| 일 | 월 | 화 | 수 | 목 | 금 | 토 |
|---|---|---|---|---|---|---|
| 1 | 2 | 3 | 4 | 5 | ||
| 6 | 7 | 8 | 9 | 10 | 11 | 12 |
| 13 | 14 | 15 | 16 | 17 | 18 | 19 |
| 20 | 21 | 22 | 23 | 24 | 25 | 26 |
| 27 | 28 | 29 | 30 |
- 매빅보험
- obs
- 드론보험
- 로직프로
- 맥
- 자막
- 블로그이미지사이증
- 타이니png
- 스마트폰예배
- 매빅에어2
- 온라인방송
- 매빅에어2케어리프레쉬
- 프로프리젠터
- freephoto
- jpg크기조절
- 영상다운
- 노션무료
- 이미지사사이즈조절
- 온라인예배
- notion무료
- 노션툴무료
- 유튜브
- 코로나
- freepsd
- 미러리스
- 파이널컷프로학생할인
- 애플
- 매빅에어2보험
- 무료일러
- 실시간예배
- Today
- Total
빈셋파파 지식채널
유튜브 방송을 위한 OSB Studio "설정" 세팅방법[실시간 방송] 본문
코로나 19로 인해 많은 교회들이 실시간 예배 방송에 대한 필요가 늘어났습니다. 실시간 방송을 하는데 있어서 많은 툴들이 있겠지만, 그 중에서도 가장 보편적이지만 강력한 기능을 가지고 있는 OBS라는 프로그램을 설명드리고자 합니다. 절대로 어려운 프로그램이 아닙니다. 개인의 피씨에 맞는 세팅을 잘해준다면 아주 좋은 퀄리티로 온라인 방송을 진행할 수 있습니다.
앞으로 시리즈를 통해서 여러분에게 OBS에 대한 이해를 높여드리도록 하겠습니다.
설치에 대한 글을 포스팅 해드리려 했으나, 설치가 워낙 쉬워 캡쳐를 뜨다 멈췄습니다. 맥의 경우엔 다운 받은 이미지를 실행하면 application폴더에 넣기만 하면되고요, 윈도우의 경우엔 다운된 파일을 실행시켜 다음 다음만 누르면 설치가 완료됩니다.
다운은 아래 링크를 통해 진행하세요
Open Broadcaster Software | OBS
Free and open source software for video recording and live streaming. Download and start streaming quickly and easily on Windows, Mac or Linux.
obsproject.com
오늘 알려드릴 것은 가장 어려워하시는 OBS의 설정 세팅방법입니다. 특별히 예배를 위한 세팅방법입니다. 다음 포스팅에는 게임을 진행하시는 유튜버를 위한 세팅방법을 올려드리도록 하겠습니다. 그러나 일부의 차이가 있을 뿐이지 거의 비슷하게 세팅하시면됩니다.
예배를 위한 OBS세팅 방법
1 . "일반" 탭
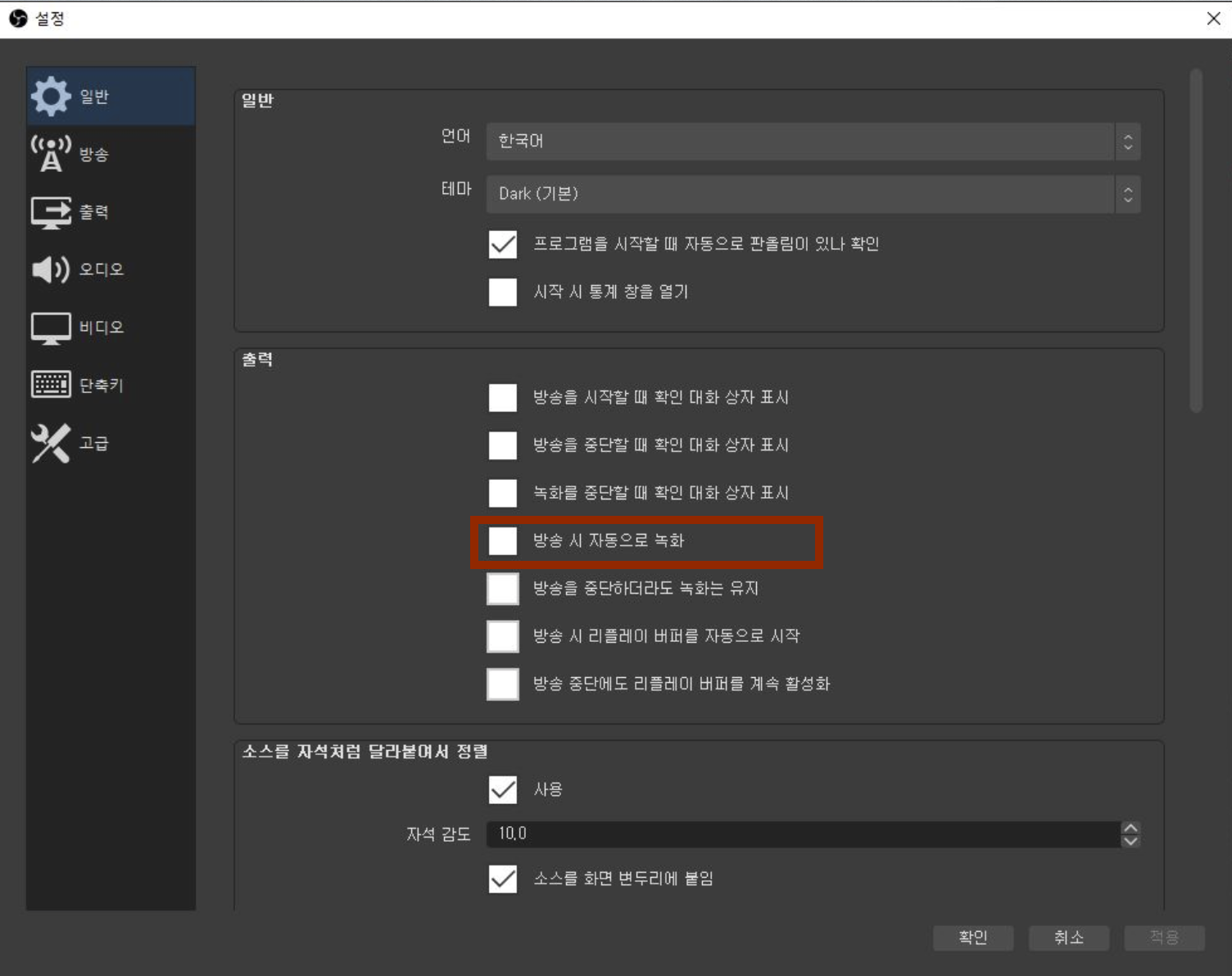
가장 먼저 설정화면에 들어가면 보이는 창입니다. 이 창에서 확인할 것은 "방송시 자동으로 녹화"라는 탭입니다. 영상 녹화본에 대한 자료를 남기시려면 이 탭을 눌러놓으시면 방송을 누를 때 자동으로 녹화가 시작이되고, 설정해둔 디렉토리에 영상이 저장되게 됩니다. 곧 이것은 백업이 중요한 분들을 위한 탭이기도합니다. 방송을 진행하면서 녹화를 한다고하면 어쩔 수 없이 프로세싱의 부하가 약간 들어간다는 것을 고려할 때, 저는 직접 녹화를 누르지는 않습니다. 유튜브에 올려져있는 파일을 나중에 다운 받아 쓰는 경우가 많습니다. 그렇게 하는 것은 이 영상의 퀄리티가 고해상도를 요청하지 않기 때문이기도합니다.
2 . "방송" 탭
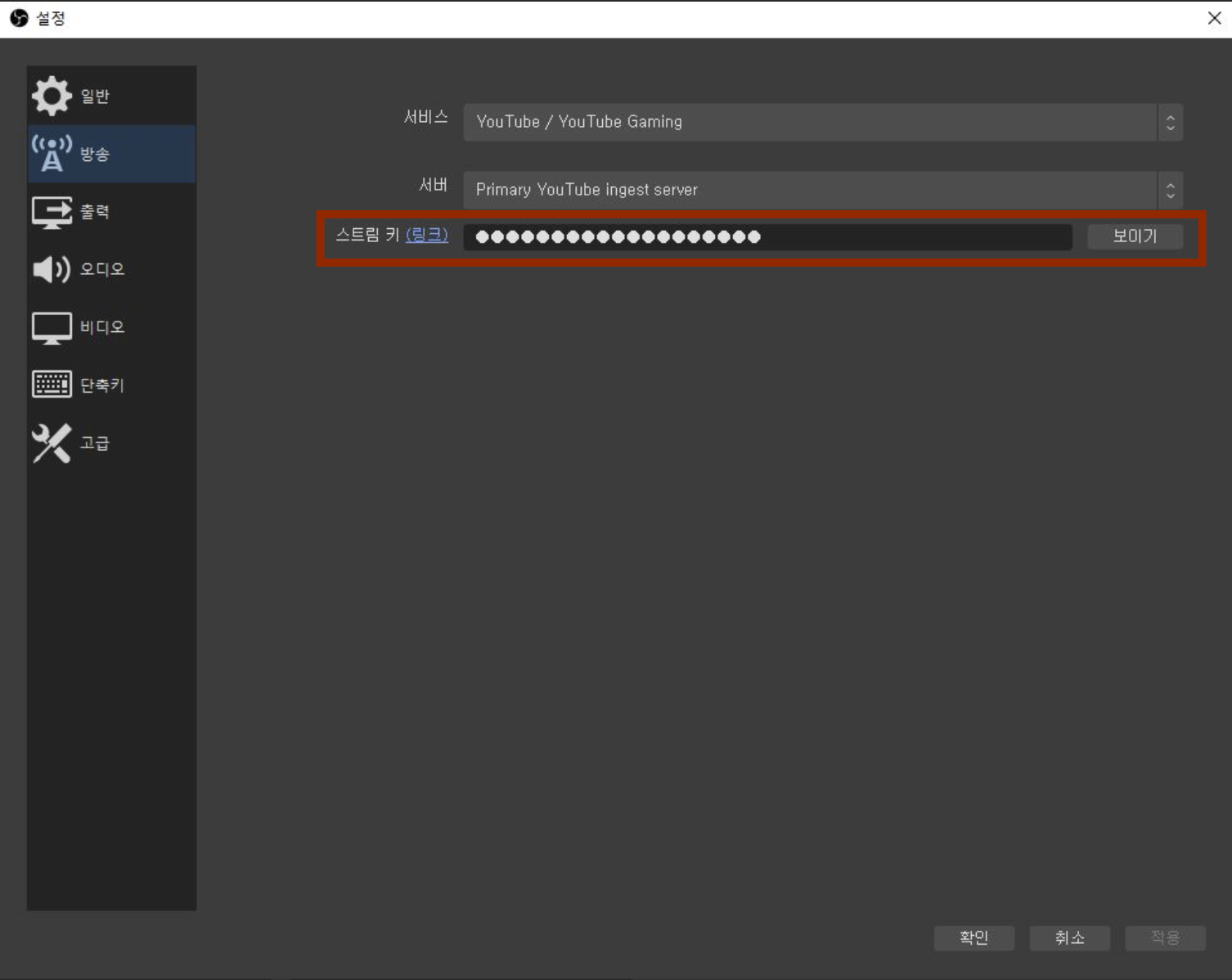
두번째 탭은 "방송"탭입니다.
방송은 이 OBS라는 프로그램에서 송출하는 방송신호를 어느 서버로 보내어 스트리밍을 진행할 것인지를 결정하고, 스트리밍 키와 서버를 설정해주는 메뉴입니다. 오늘 유튜브를 통한 스트리밍을 함께 나눌 것이기에 유튜브를 기준으로 설명드리겠습니다. 서비스택에서 유튜브를 선택하시면 "Primary Youtube ingest server"로 바로 연결이 됩니다. 그리고나서 가장 중요한 것은 스트리밍키 입니다. 스트리밍키는 유튜브라는 서버에 영상을 송출하면서 내가 유튜브 실시간 방송을 진행하려는 사람이 맞아! 라고 하는 패스워드를 입력해서 연결해주는 키입니다.
이 스트리밍 키는 어디에서 받아오게 될까요?
유튜브 스트리밍을 진행하는 "유튜브 스튜디오"에서 실시간 라이브 방송 시작을 위해 세팅을 마치면 주어지는 것이 바로 스트리밍 키입니다. 이 스트리밍 키를 가져오는 방법은 다시 포스팅을 해드리도록 하겠습니다.
3 . "출력" 탭 [단순->고급]
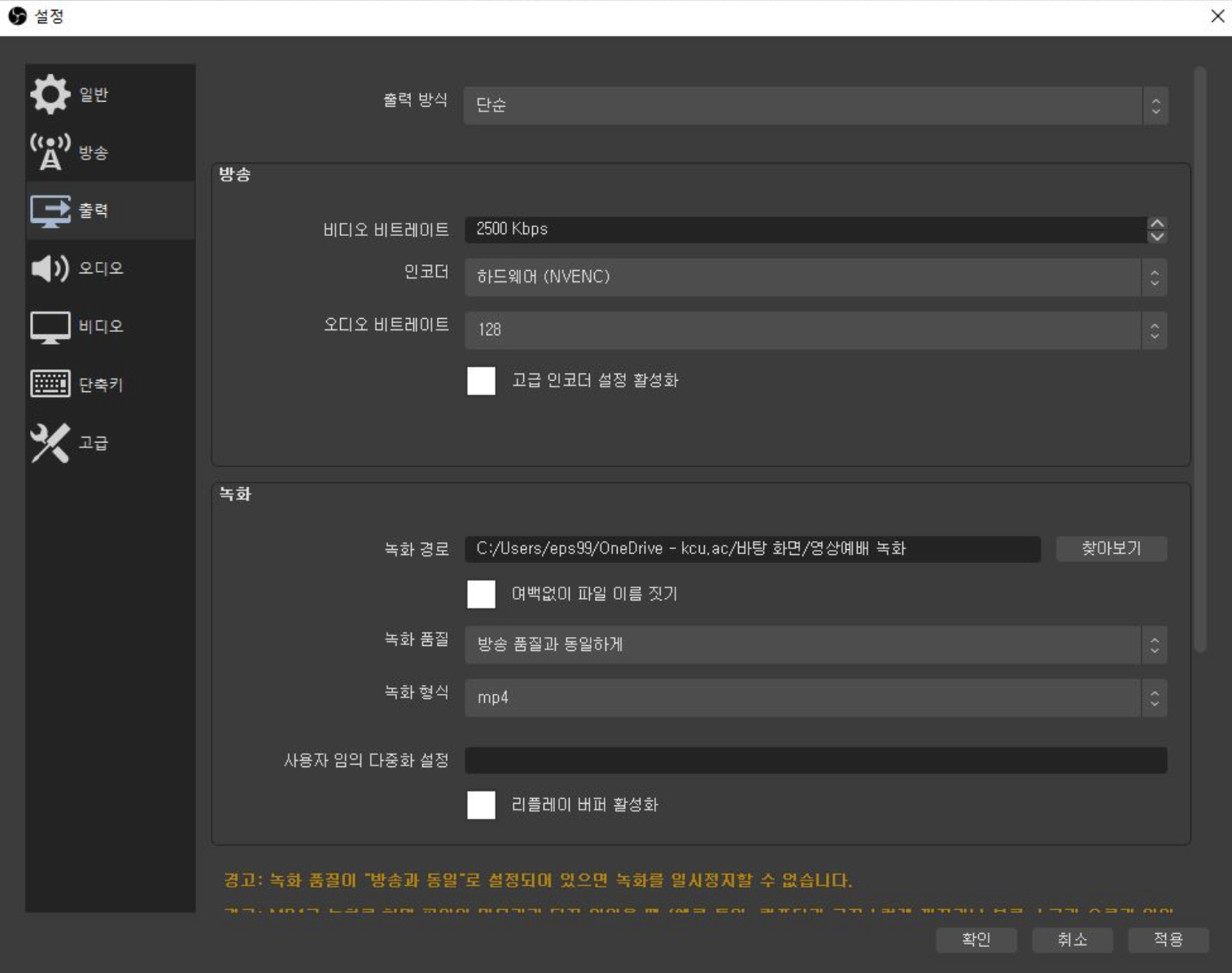
출력 탭을 처음 열면 "출력방식"이 "단순"으로 되어있습니다. 그것을 먼저 "고급"으로 변경해주세요. 변경해야 방송을 위한 세밀한 설정을 만질 수 있습니다.
3 . "출력" 탭 [방송]
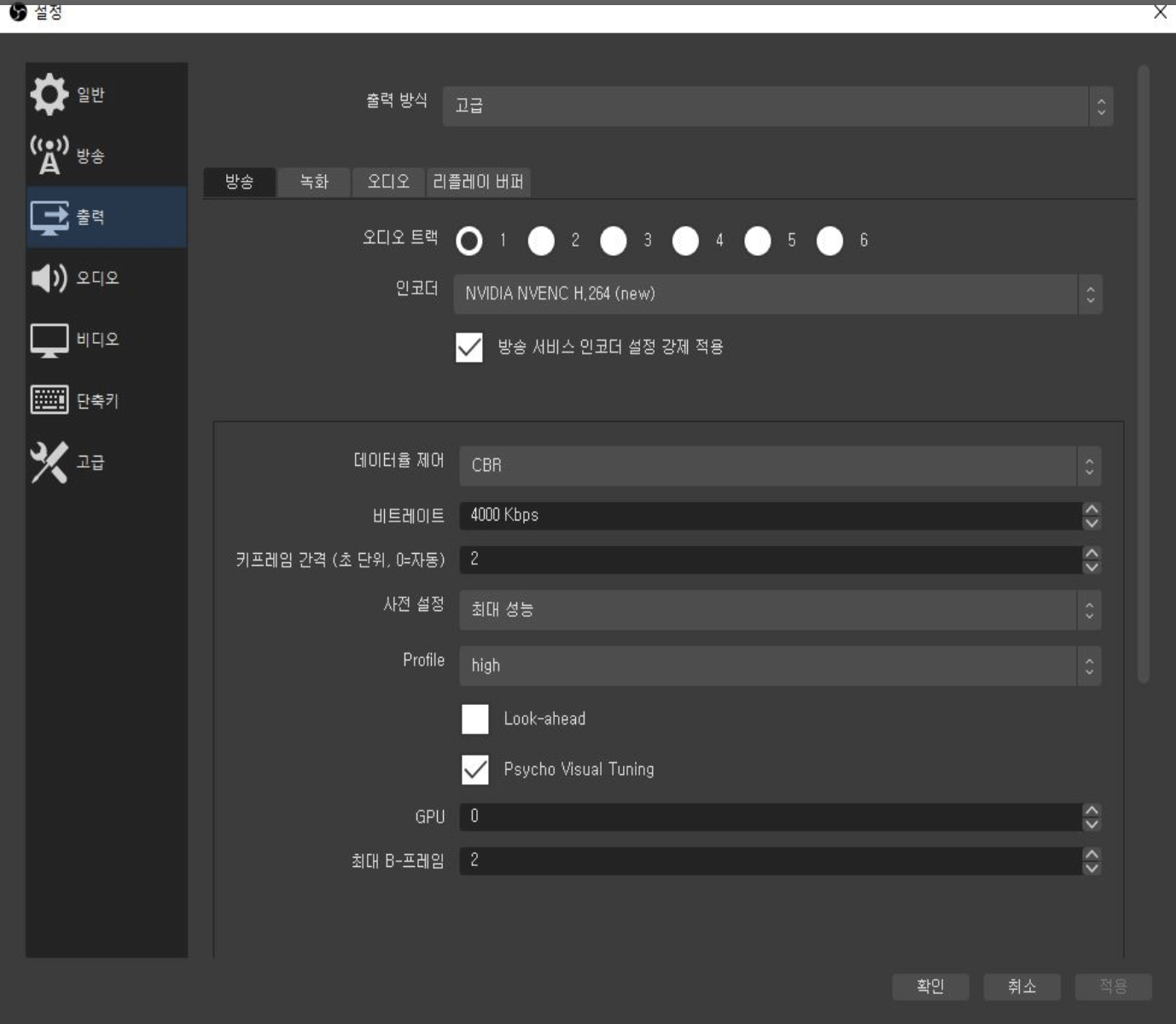
고급으로 변경한 "설정" 탭입니다.
먼저 방송탭 부터 설명하겠습니다.
1. 방송탭 (유튜브로 송출된 동영상 품질 설정하는 탭입니다.)
• 오디오 트랙: 1 - 1로 설정해야 나중에 영상을 끌고 와보면 스트레오 채널로 인식합니다.
• 인코더 : 하드웨어 인코더를 선택합니다.
(예: Nvidia 그래픽 카드가 설치된 컴퓨터는‘NVENC(New)’, AMD 그래픽 카드가 설치된 컴퓨터는 ‘H264/AVC Encoder’.를 선택하고, 만약 하드웨어 인코더가 지원되지 않을 경우 ‘x264’를 선택 하시기 바랍니다)
• 방송 서비스 인코더 설정 강제 적용: 체크
(이 옵션을 체크하면 생방송 서비스 공급회사가 허용하 는 범위의 전송률(비트레이트, Bitrate)과 키프레임을 초과했을 경우, 강제로 허용 범위 내로 낮춰 주게 됩니다.)
• 출력 배율 재조정: 1920x1080 - 요즘 사용하는 full HD영상의 화질입니다.
• 비트레이트: 4~5000Kbps - 게임방송이 아니니 이렇게 설정하셔도 무난합니다. 10000으로 설정하시면 더 좋은 화질로 저장합니다.
• 키프레임 간격(초 단위, 0-자동): 2(기본 가능)
• 사전설정: 최대성능
• 프로파일: High
• B-프레임 사용: 2(기본가능)
3 . "출력" 탭 [녹화]
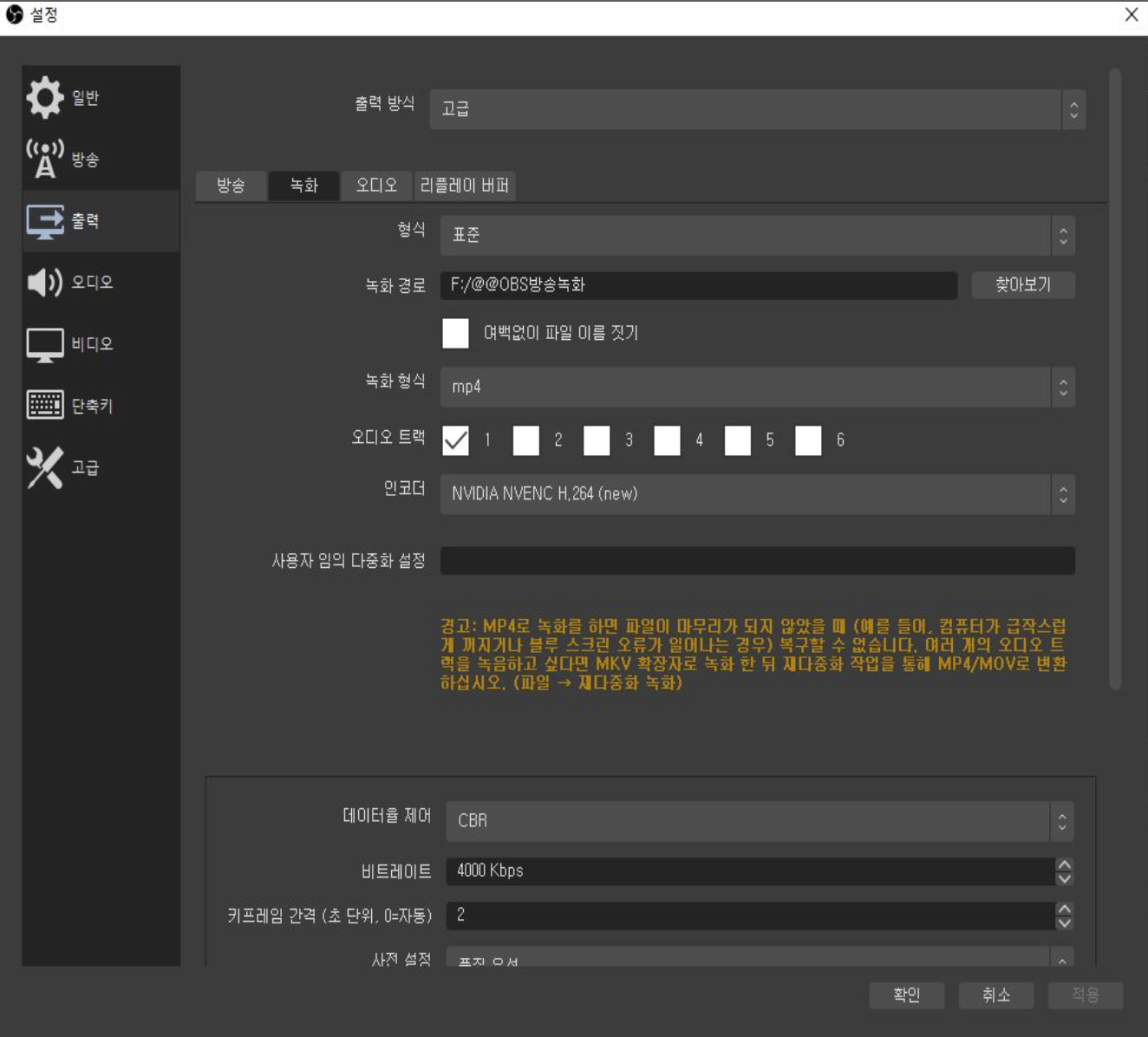
2. 녹화탭 (컴퓨터로 직접 저장되는 동영상 품질 설정하는 탭입니다.)
• 형식: 표준
• 녹화 경로: ‘찾아보기’ 버튼 클릭 후 위치 선정합니다. - 외장SSD를 추천합니다.
• 여백없이 파일 이름 짓기: 체크
(컴퓨터 운영체제 및 버전에 따라 호환성 문제가 발생할 수 있으므 로 이 옵션에 체크 표시)
• 녹화 형식: mp4
• 오디오 트랙: 1
• 인코더: 방송 설정과 동일.
• 데이터율 제어 : CBR
• 비트레이트: 4~5000kbps
*f-HD녹화 보관용으로 원하면 - 100000 Kbps
• 키프레임, 프로파일, B-프레임 사용 옵션은 방송 설정과 동일.
3 . "출력" 탭 [오디오]
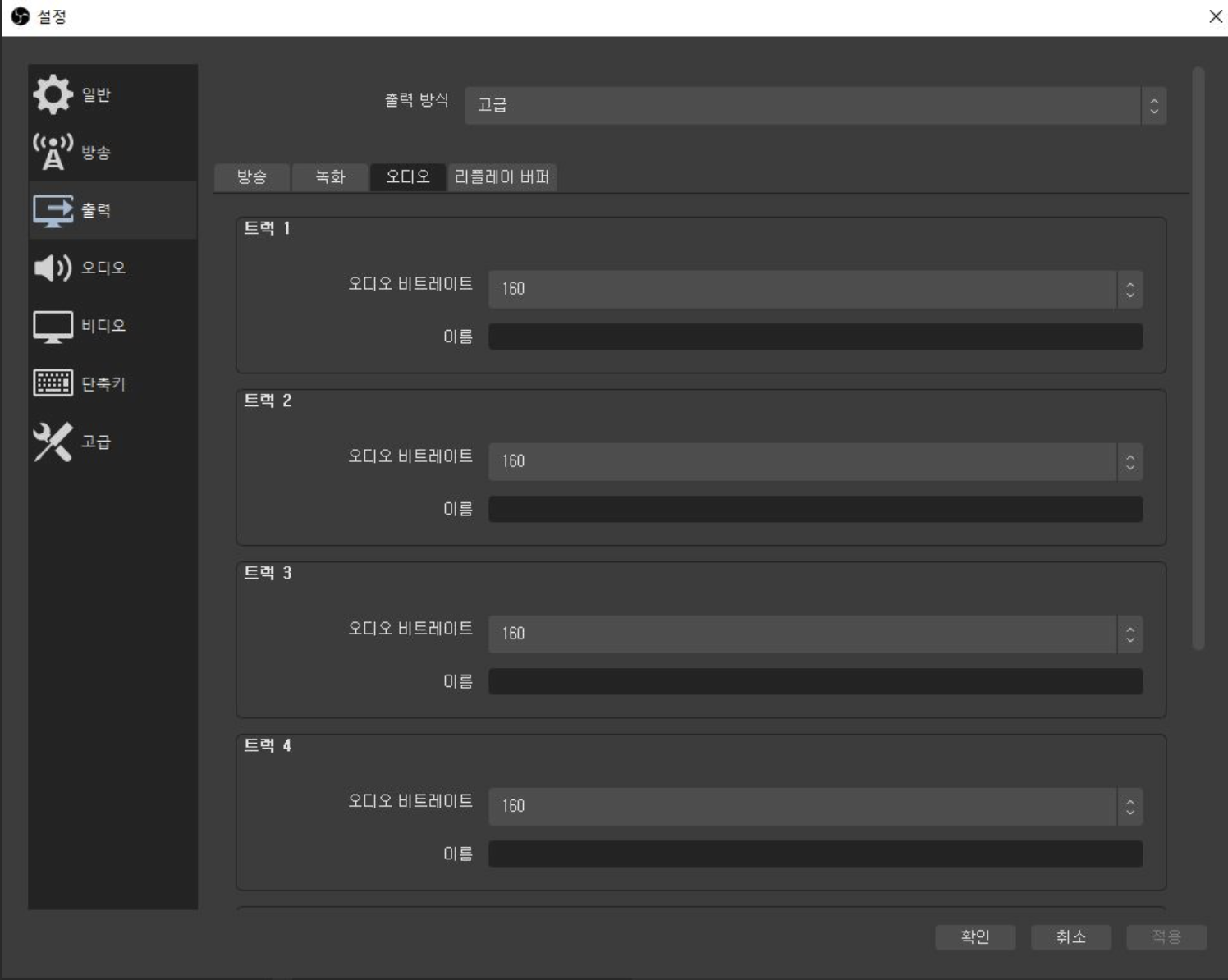
오디오 부분은 고음질 방송을 하실 예정이시라면 320까지 올리시고, 아니시라면 160으로 설정하시면 충분합니다.
4. "오디오" 탭
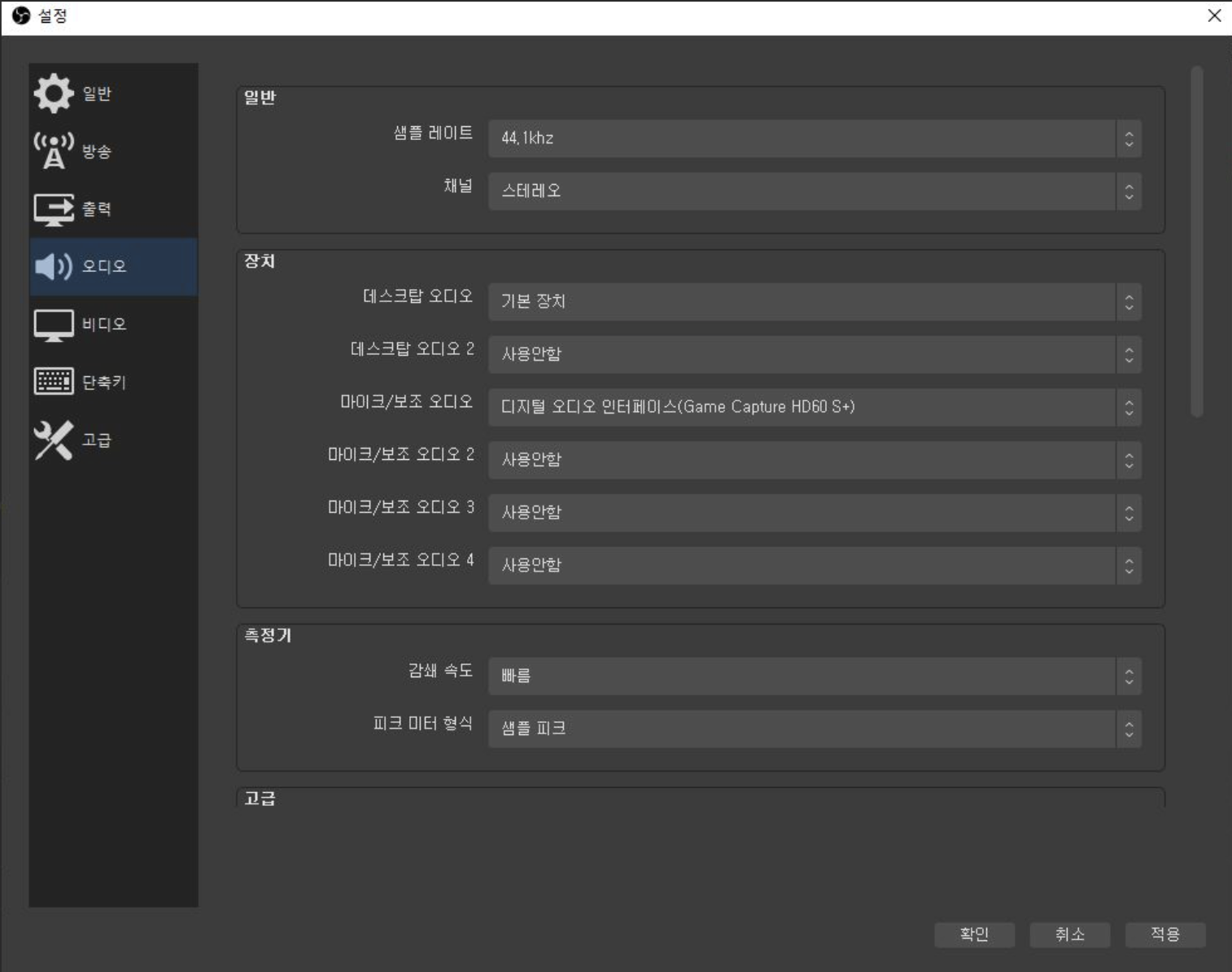
오디오 탭입니다.
오디오의 샘플레이트는 44.2로 그대로 사용하시면 됩니다. 데스크탑 오디오는 기본장치 그대로, 캡쳐보드를 사용하는 경우에 저는 캡쳐보드의 음성을 그대로 가지고 오기보다는 "마이크/보조 오디오"를 클릭하여 캡쳐보드를 선택하시기를 추천드립니다. 딜레이를 약간 줄일 수 있습니다.
이렇게 설정을 마치셨다면 OBS를 통한 예배 방송을 잘 진행하실 수 있게 됩니다. 하지만 주의 하셔야할 점은 노트북이나 컴퓨터로 실시간 방송을 진행할 시 프로레서의 한계나 그래픽 카드의 한계로 인해 방송이 잘 안되는 경우가 있습니다. 그럴 경우에는 출력 해상도를 낮춰서 진행해보시길 추천드립니다.
가장 중요한 것은 방송을 진행하기전 몇차례의 시험 방송을 통해서 차질 없이 방송을 진행하는 마음의 자세가 필요하겠지요^^
그럼 여기까지 오늘 예배를 위한 OSB방송 세팅에 대해서 알아봤습니다.
다음 시간에 더 나은 포스팅으로 만나뵙겠습니다.

'MEDIA' 카테고리의 다른 글
| 오디오인터페이스로 스마트폰 온라인 방송 및 예배 음질개선하기 / iRig Stream (7) | 2020.04.29 |
|---|---|
| 작은교회를 위한 온라인예배 지원사업 정부 지원! 데이터 무제한 (0) | 2020.04.29 |
| 유튜브동영상 실시간 온라인예배 중계하는 방법 / 장비 세팅 (5) | 2020.04.29 |
| 자막프로그램의 최강자! 프로프리젠터7(ProPresenter 7) 출시! (0) | 2020.04.26 |
| NDI를 통한 프로프리젠터 자막을 OBS로 송출하는 법 (0) | 2020.04.26 |




