| 일 | 월 | 화 | 수 | 목 | 금 | 토 |
|---|---|---|---|---|---|---|
| 1 | 2 | 3 | 4 | 5 | 6 | |
| 7 | 8 | 9 | 10 | 11 | 12 | 13 |
| 14 | 15 | 16 | 17 | 18 | 19 | 20 |
| 21 | 22 | 23 | 24 | 25 | 26 | 27 |
| 28 | 29 | 30 |
- 매빅보험
- freepsd
- 스마트폰예배
- 코로나
- jpg크기조절
- 온라인예배
- 애플
- 프로프리젠터
- obs
- 자막
- notion무료
- 무료일러
- 노션무료
- 유튜브
- 타이니png
- 영상다운
- 매빅에어2보험
- 맥
- 매빅에어2케어리프레쉬
- 매빅에어2
- 이미지사사이즈조절
- freephoto
- 실시간예배
- 미러리스
- 온라인방송
- 로직프로
- 블로그이미지사이증
- 파이널컷프로학생할인
- 드론보험
- 노션툴무료
- Today
- Total
빈셋파파 지식채널
유튜브동영상 실시간 온라인예배 중계하는 방법 / 장비 세팅 본문
코로나로 인해 많은 교회들이 유튜브동영상을 통해 실시간 온라인예배 중계를 진해하고 있습니다. 아직 꺼지지 않는 코로나의 여파로 방송 진행을 지속해 오고 있는 교회들이 많은 것으로 압니다. 저희 교회도 아직 온라인 예배를 지속하고 있습니다. 포스팅이 늦은 감이 있지만 함께 저희 교회는 어떤 방법을 통해 온라인예배를 중계하는지 설명드리도록 하겠습니다. [하드웨어 세팅편입니다]

위의 사진은 저희 교회에서 실제로 유튜브동영상을 통한 온라인예배를 실시간으로 중계하는 모습니다. 교회에서 활용하고 있던 카메라에 캡쳐보드를 하나 구입하여,노트북으로 온라인예배를 진행해오고 있습니다. 자막은 "파워포인트"로 얼마든지 진행이 가능합니다. 파워포인트로 자막 넣는 방법은 다시 포스팅 해드리도록 하겠습니다.

자막이 이렇게 왼쪽으로 들어가게 됩니다. 나이가 있으신 어른이 많은 교회이다 보니 자막을 아래로 내리면 보기도 어려우시고, 글씨도 작아 불편하실까하여 글씨를 많이 키워서 이렇게 진행해오고 있습니다.
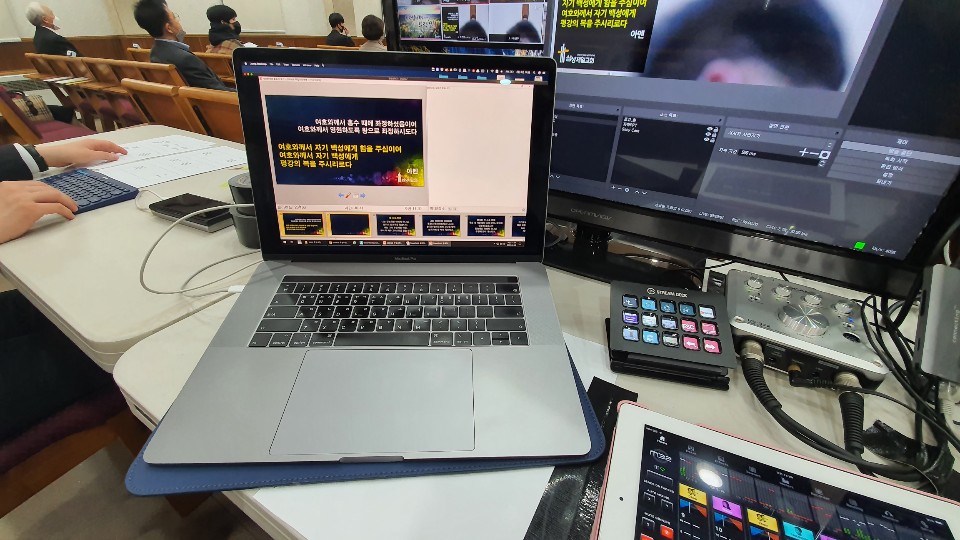
왼쪽에 놓여진 맥북에는 방송실에서 전면화면으로 띄우는 피피티 화면을 끌고 왔습니다. 방송실에서 한명이 함께 피피티를 넘기고 있지만 만약의 상황을 대비해 원격으로 피씨화면을 끌고 와서 사용 중입니다. 사용하는 프로그램은 추후 한번 포스팅 하도록 하겠습니다. 저희 교회에서 진해되는 주일 예배를 제외하고는 수요일, 금요일 예배는 카메라가 있는 본당에서 원격으로 피씨화면을 끌고와서 피피티를 직접 넘깁니다.

코로나 이후로 본당에서 예배를 직접 드려야하는 상화이 발생하여 음향 조절 또한 모든 것을 아래에서 조절하게 되었습니다. Midas M32 디지털 콘솔을 사용하고 있는 터라 리모트 컨트롤 프로그램을 통해 아래에서도 편하게 음향을 조절합니다. 가끔씩은 한번에 조정할 것들이 많아 아이패드를 두개 사용하여 채널을 펼쳐 놓고 조절을 하기도합니다. 현장에서 넘기는 방송용 피피티는 프린트를 미리하여 따로 키보드를 부여하여 넘기게 됩니다.

[유튜브동영상 온라인예배 방송중계 세팅방법]
영상소스 입력 흐름
카메라 => 캡쳐보드 => 노트북
순으로 영상소스를 입력해주면 됩니다.영상소스 입력 흐름
음향믹서 => 오디오인터페이스 => 노트북
순으로 음성소스를 입력해주면 됩니다.

오늘 깨끗하게 세팅된 모습을 다시 사진으로 찍었습니다. 조금이라도 깨끗하니 사진으로 보여드리고자 하는 마음에 말이죠.


가장 먼저 해야할 것은 카메라의 소스를 가지고 오는 것입니다. 그렇기 때문에 카메라의 HDMI단자에서 영상소스를 가지고 옵니다. 오른쪽 손가락으로 지시한 곳이 바로 HDMI단자입니다. 이곳에 케이블을 연결하게됩니다. 제가 가지고 있는 카메라 모델은 일반 HDMI단자가 출력을 해주지만, 디지털 카메라로 중계를 원하시는 분이나 작은 캠코더로 진행을 원하시는 분들은 대부분 단자가 "MINI HDMI" 단자나 "MICRO HDMI"단자로 이루어 져있습니다. 그럴 경우에은 한쪽은 미니나 마이크로 HDMI 단자로 되어있는 케이블을 구매하셔야합니다. 아래와 같이 들어가는 크기에 따라 타입이 나뉘어 져있습니다.



카메라에서 HDMI케이블을 꽂아 연결하셨다면 캡쳐보드에 소스를 보내줘야합니다. <왼쪽>그림과 같이 카메라에서 나온 HDMI케이블을 외장캡쳐보드로 연결 합니다. 그리고 외장캡쳐 보드에서 USB-C(흰색) 케이블을 꽂아주고 반대편 USB는 바로 컴퓨터로 연결합니다.
위에서 말씀드린 [카메라 -> 캡쳐보드 -> 컴퓨터] 순으로 영상소스가 입력이 되는 것입니다. 캡쳐보드가 없이 영상소스를 넣어줄 수 있는 방법은 없습니다. 대신 다음에 다루게 될 캡쳐카드 없이 OBS로 중계하는 방법에서는 다른 프로그램을 이용한 우회적인 방법으로 영상을 끌고 오는 방법을 설명드리도록 하겠습니다.
이렇게 영상을 컴퓨터로 끌고 왔다면 이제 음성 소스를 끌고 와야합니다.

사실 저희 카메라 처럼 XLR단자가 있어 음성소스를 카메라로 직접 받을 수 있다면 믹서에서 바로 소스를 보내 카메라에 바로 꽂아주면 끝납닙니다. 카메라로 들어온 음성소스가 HDMI케이블을 타고 OBS실시간 방송프로그램으로 영상소스와 함께 들어오기 때문이죠. 하지만 오늘 포스팅을 위해 그리고 좀더 나은 오디오 환경을 위해 오디오 인터페이스를 사용하여 음성소스를 컴퓨터로 보내봤습니다.

제가 사용한 장비는 TASCOM 사의 US-322라는 장비입니다. 요즘 나오는 장비들 중에는 드라이버를 잡지 않아도 아주 편하게 음성소스를 컴퓨터로 보낼 수 있는 장비들이 늘어났습니다. 하지만 이 장비는 예전에 나온 장비라 꼭 드라이버를 설치 해줘야한니다.



<1번> 사진은 오디오 인터페이스의 아랫쪽입니다. 음향 믹서에서 보내온 소스를 바로 이 XLR단자에 꽂아주게 됩니다. 소스를 LR로 보내주면 스트레오로 인식하여 스트레오 소스를 방송으로 송출할 수 있습니다.
<2번>사진은 오디오 인터페이스의 윗면입니다. 믹서에서 받은 소스는 USB-B단자를 통해 컴퓨터로 보내주게 됩니다. 바로 <3번>사진과 같이 노트북의 USB단자에 꽂아주면됩니다. 앞서 말씀드렸다시피 꼭 오디오인터페이스의 드라이버를 설치해주어야 음성소스가 제대로 들어오게 됩니다.



제가 방송을 위해 신경을 쓴 마지막 부분은 바로 인터넷 속도입니다. 무선인터넷 보다 유선인터넷이 빠른 것은 설명하지 않아도 많은 분들이 알고 있습니다. 하지만 많은 노트북들이 인터넷 랜단자가 없습니다. 이 부분을 해결할 수 있는 방법이 바로 C단자 멀티허브입니다. USB-C멀티허브에는 인터넷 포트를 비롯해하여 SD슬롯, USB단자, C-PD단자등이 있어 아주 유용하게 활용이 가능합니다. 이 멀티허브에 유선 인터넷을 연결하면 아주 안정적인 속도로 유튜브동영상 방송을 진행할 수 있게 됩니다.
마지막으로 특별한 장비 하나를 소개하고 마치겠습니다
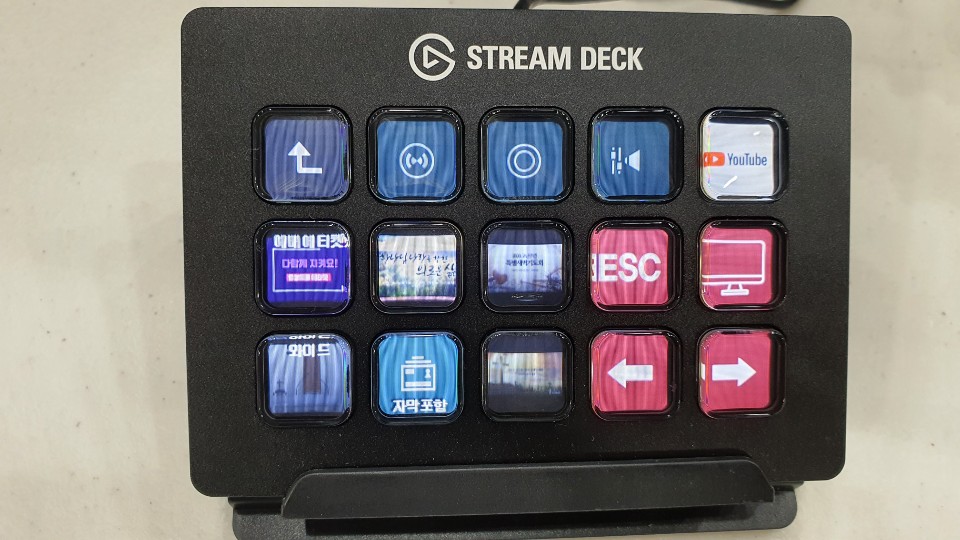
이 장비는 엘가토사의 스트림덱이라는 장비입니다. OBS장비를 사용하다보면 피피티와 함께 운용하면 방송 실수를 많이 하게 됩니다. 그 실수를 줄여줄 수 있는 장비입니다. 파워포인트가 활성화가 되어있는 상태에서도 OBS의 중요한 버튼들을 터치하여 누를 수 있는 장비입니다. 요즘 인터넷 방송을 진행하는 유튜버들이 아주 많이 사용하는 장비이기도합니다.

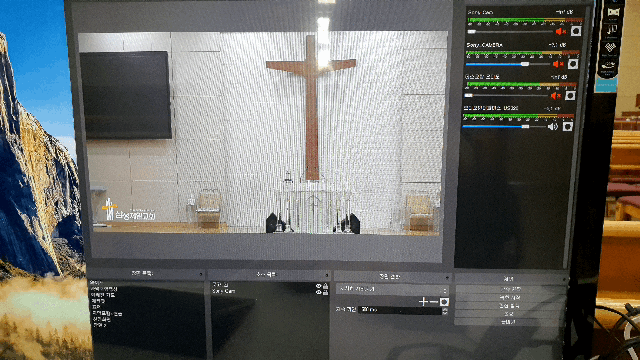
이렇게 버튼하나로 화면을 전화시킬 수 있는 장비!

이런 세팅으로 저희 교회는 유튜브 온라인 예배를 실시간으로 중계를 진행합니다. 오늘은 하드웨어 세팅에 대해서 설명드렸습니다. 다음포스팅에서는 유튜브 실시간 방송을 진행하는 방법을 설명드리도록 하겠습니다. 그럼 오늘은 여기까지! ^^ 함께 해주셔서 감사합니다.
'MEDIA' 카테고리의 다른 글
| 오디오인터페이스로 스마트폰 온라인 방송 및 예배 음질개선하기 / iRig Stream (7) | 2020.04.29 |
|---|---|
| 작은교회를 위한 온라인예배 지원사업 정부 지원! 데이터 무제한 (0) | 2020.04.29 |
| 유튜브 방송을 위한 OSB Studio "설정" 세팅방법[실시간 방송] (0) | 2020.04.27 |
| 자막프로그램의 최강자! 프로프리젠터7(ProPresenter 7) 출시! (0) | 2020.04.26 |
| NDI를 통한 프로프리젠터 자막을 OBS로 송출하는 법 (0) | 2020.04.26 |




