| 일 | 월 | 화 | 수 | 목 | 금 | 토 |
|---|---|---|---|---|---|---|
| 1 | 2 | 3 | 4 | 5 | 6 | 7 |
| 8 | 9 | 10 | 11 | 12 | 13 | 14 |
| 15 | 16 | 17 | 18 | 19 | 20 | 21 |
| 22 | 23 | 24 | 25 | 26 | 27 | 28 |
| 29 | 30 |
- 영상다운
- 매빅에어2케어리프레쉬
- 노션툴무료
- 실시간예배
- obs
- 미러리스
- 온라인예배
- jpg크기조절
- 매빅에어2보험
- freepsd
- 노션무료
- 스마트폰예배
- 파이널컷프로학생할인
- 맥
- 매빅에어2
- 프로프리젠터
- 로직프로
- notion무료
- 이미지사사이즈조절
- 자막
- 블로그이미지사이증
- 코로나
- 매빅보험
- 무료일러
- 타이니png
- 온라인방송
- 드론보험
- 유튜브
- 애플
- freephoto
- Today
- Total
빈셋파파 지식채널
캡처보드 없이 디지털카메라로 온라인 방송 진행하는 방법 본문
캡차보드 없이 디지털카메라(소니)로 온라인 방송 진행하는 방법
온라인 실시간 방송이나 예배를 위해서는 캡쳐보드가 필수적입니다. 그리고 캠코더가 있어야 온라인 방송을 제대로 진행할 수 있는 것으로 알고 있습니다. 하지만 인터넷 상에는 캡쳐보드와 개인이 가지고있는 DSLR이나 미러리스카메라로도 영상송출을 하는 방법을 공유한 분들이 많습니다. 영상소스를 컴퓨터로 입력시키기 위해서는 여러분이 잘 알다시피 "카메라 => 캡처보드 = > 컴퓨터"의 순으로 영상을 입력받아 온라인으로 송출할 수 있게됩니다. 그러나 오늘 함께 나눌 방법은 캡처보드가 없이도 개인이 가지고 있는 디지털 카메라로 실시간 방송을 인터넷으로 송출하는 방법입니다. 제가 가지고있는 소니 a7R2로 진행해보겠습니다. 소니카메라는 동일한 방법으로 진행 가능합니다. 오늘 함께 해볼 방법은 약간 우회적인 방법으로 영상 소스를 입력하는 방법으로, 리모트 컨트롤 프로그램에 출력되는 영상을 OBS프로그램으로 입력하여 송출하는 것입니다.
가장먼저 소니코리아에서 소니카메라를 피씨에서 컨트롤 할 수 있는 리모트컨트롤 프로그램인 IMAGING EDGE DESKTOP을 다운 받아야합니다.
1. 소니코리아에서 Imaging Edge Desktop 을 다운 받습니다.

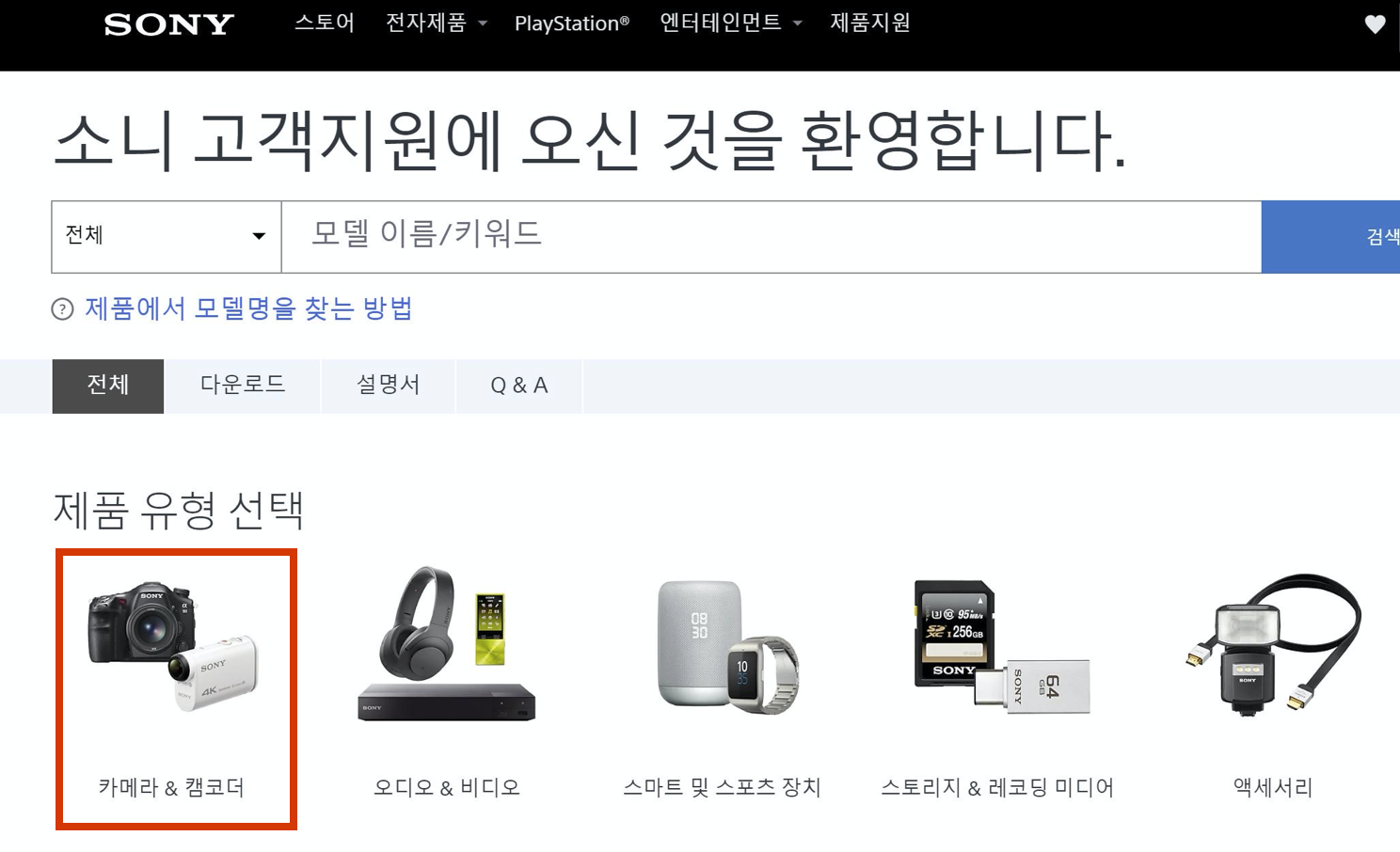

3번 그림과 같이 이미지엣지 데스크탑을 클릭하시면 아래와 같은 사이트로 접속됩니다.
OS에 맞는 파일을 다운 받으시면됩니다.

리모트컨트롤 IMAGING EDGE DESKTOP프로그램 사이트 링크를 아래에 첨부합니다.
Imaging Edge Desktop | 사진을 현상하고 원격 촬영을 지원하는 애플리케이션. | Imaging Edge
"픽셀 시프트 다중 촬영"에서는 카메라가 이미지 센서를 전환하면서 4개의 RAW 이미지를 촬영합니다. PC에서 4개의 RAW 이미지를 결합하여 일반 촬영보다 높은 해상도의 이미지를 생성할 수 있습니다. 이 기능은 미술 작품, 건물 등 정지된 대상을 촬영할 때 유용합니다. 또한 ILCE-7RM4를 함께 사용할 경우 카메라로 16개의 RAW 이미지를 촬영하여 9억 6,320만 픽셀(약 6,020만 픽셀 x 16)에 달하는 정보를 포함하는 초고해상도 촬영을 실
imagingedge.sony.net
다운받은 파일을 설치해줍니다. 설치를 마치고 나면 아래와 같은 화면이 나옵니다.
2. 프로그램 설치 후 [다운로드] 버튼을 클릭하여 리모트 기능을 추가합니다.
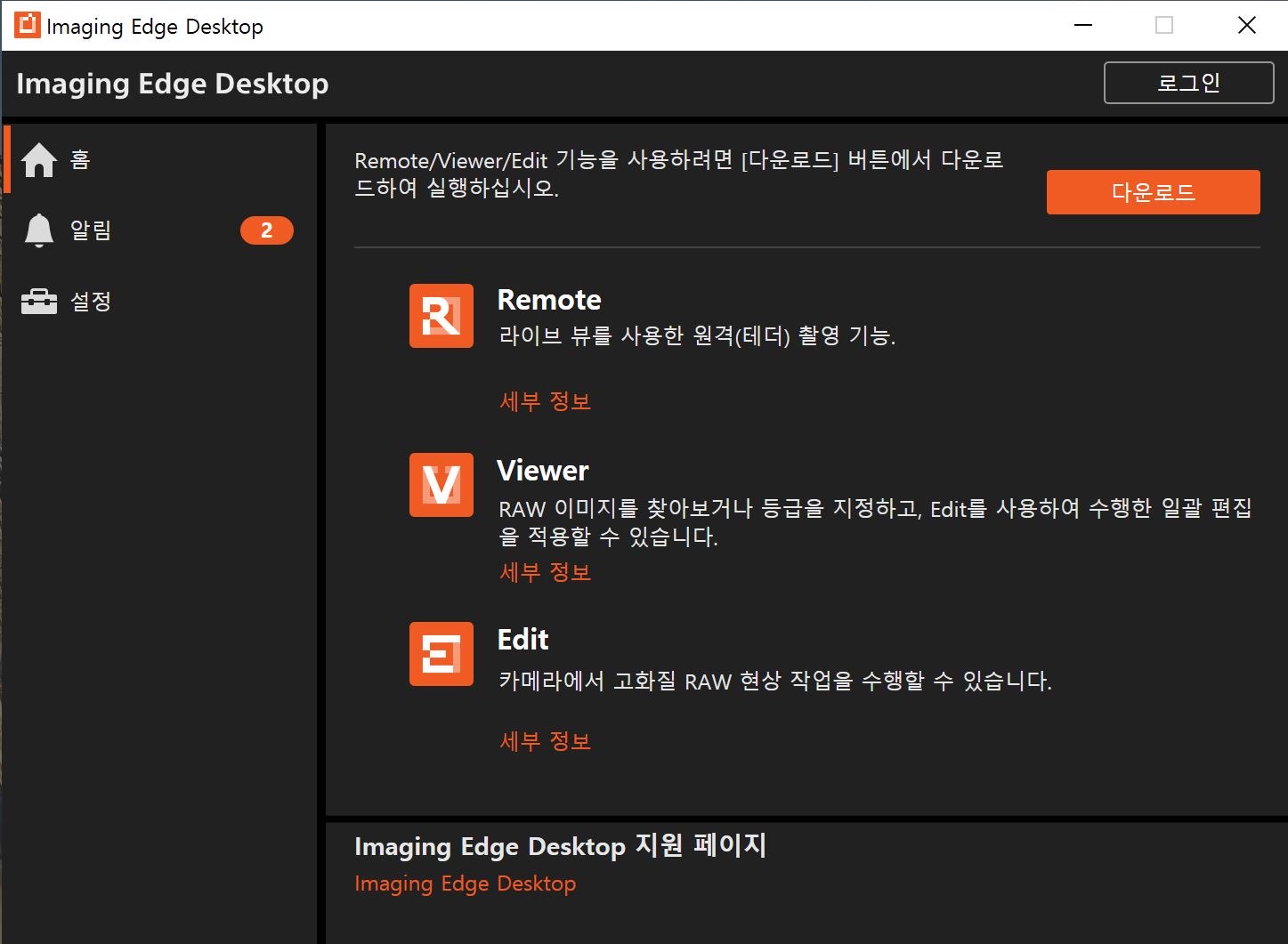
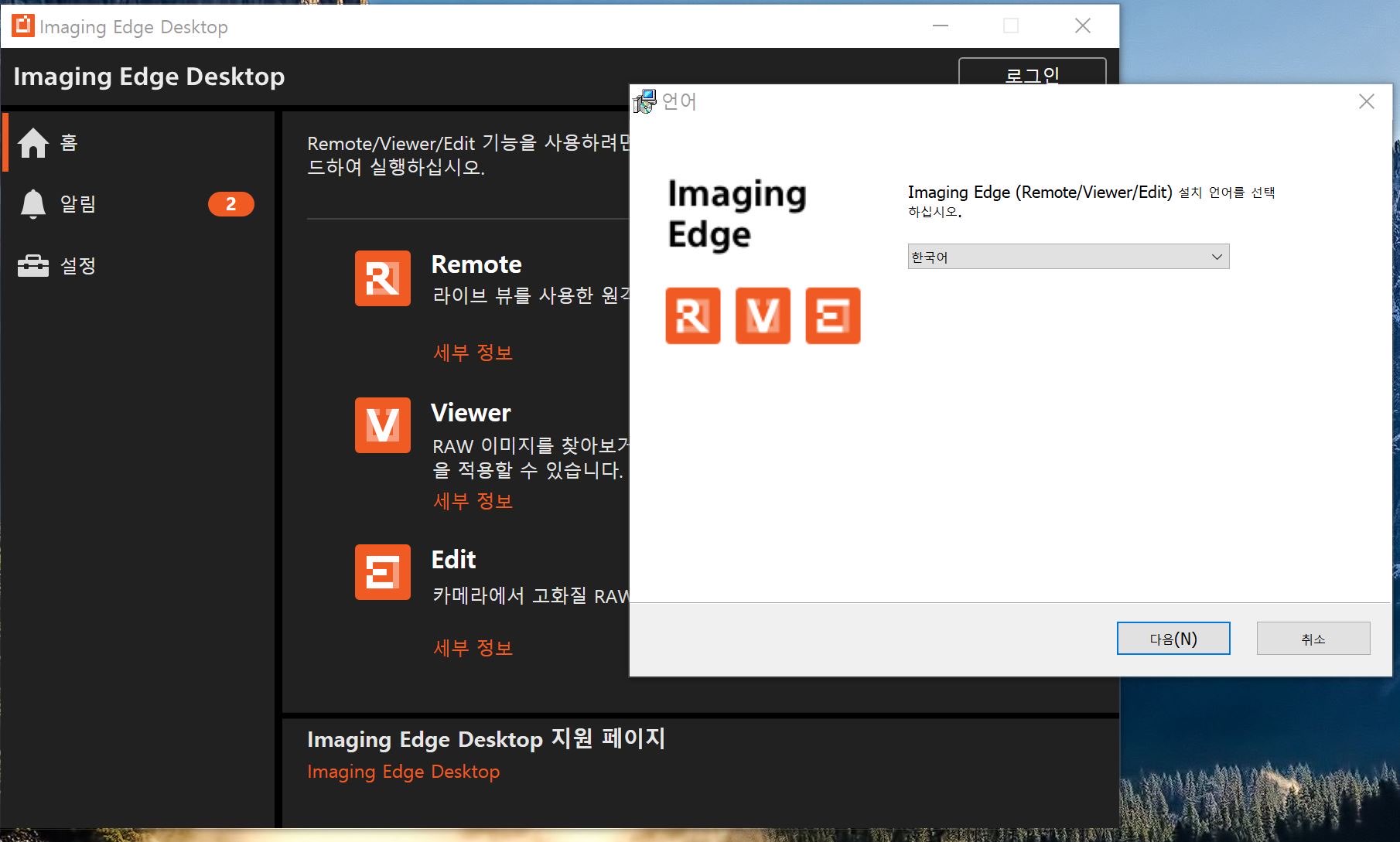
설치를 마치면 Remote 부분에 "시작"버튼이 보이게 됩니다.
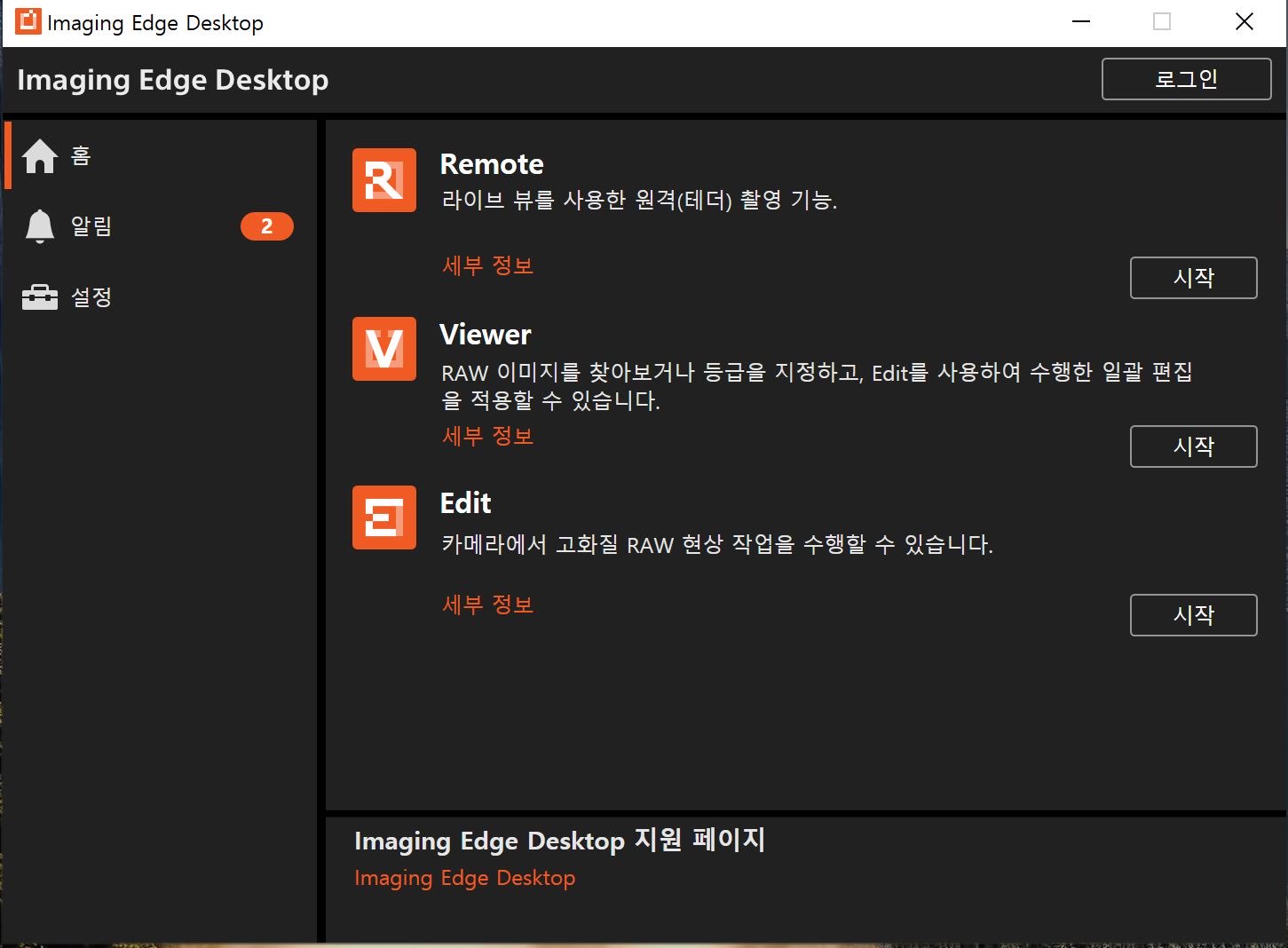
시작버튼을 누르면 USB로 카메라를 연결하라는 아래와 같은 메시지가 나옵니다.
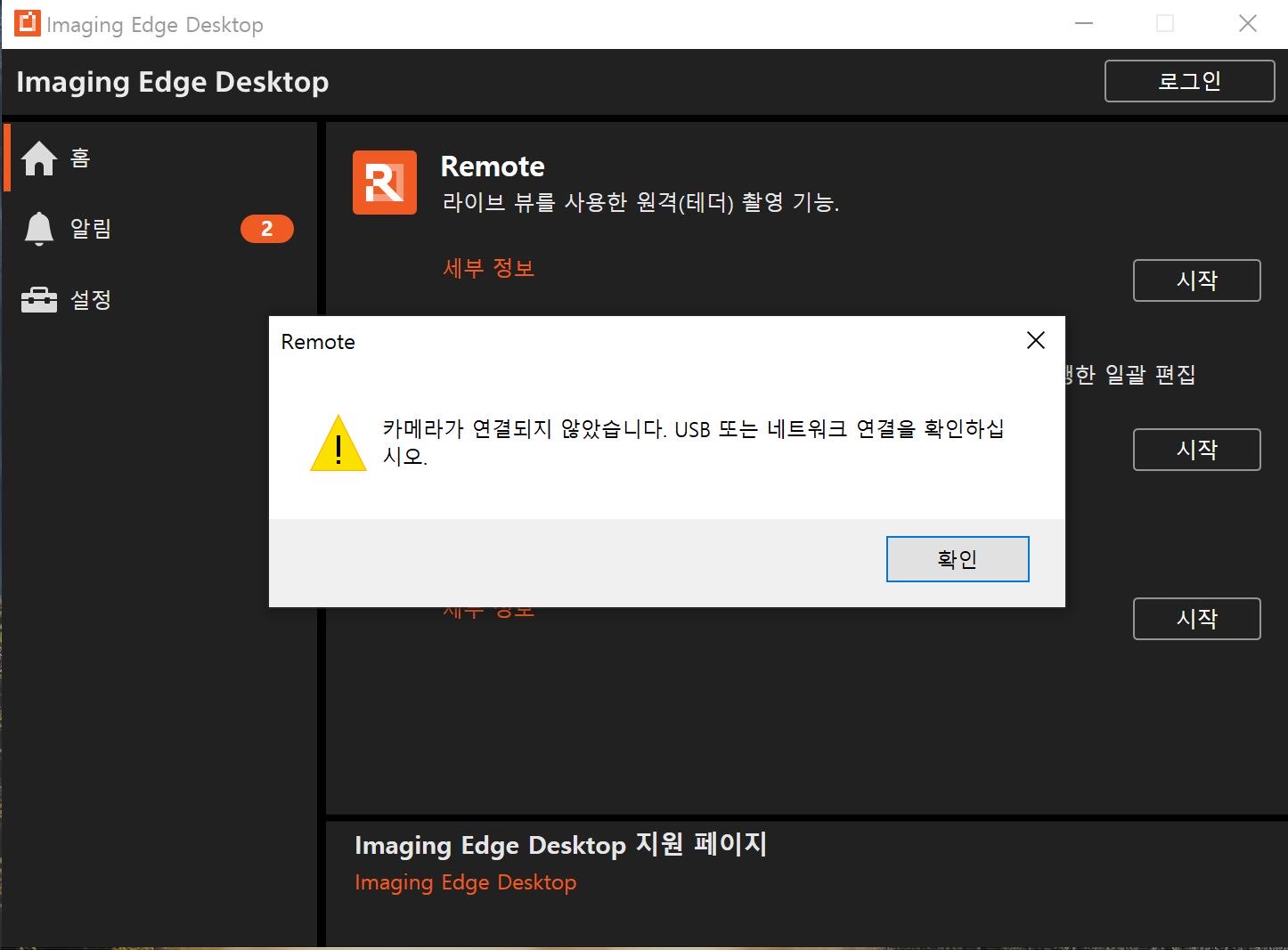
3. 카메라와 PC를 USB케이블(5핀 케이블)로 연결합니다.



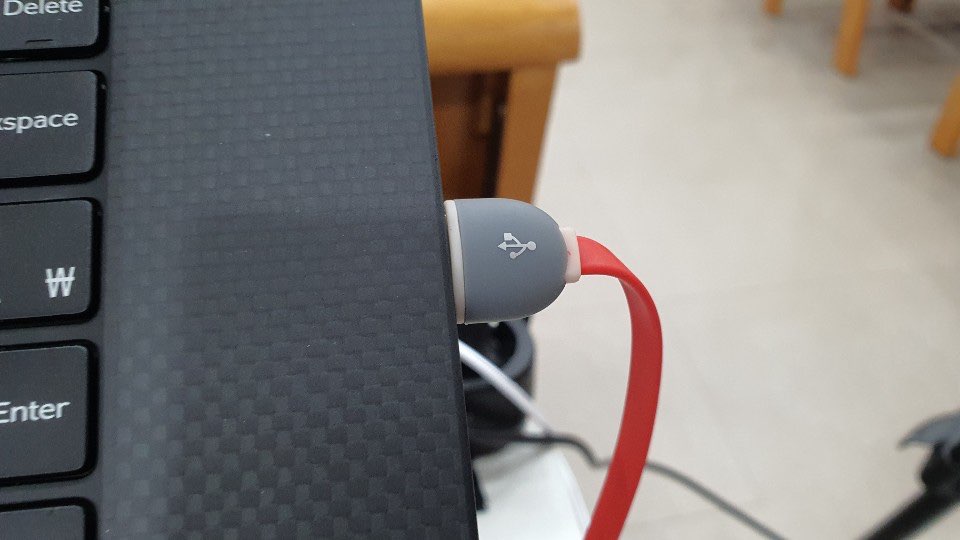
위와 같이 5핀 케이블을 단자에 연결하고 반대쪽 USB케이블을 컴퓨터에 연결합니다.

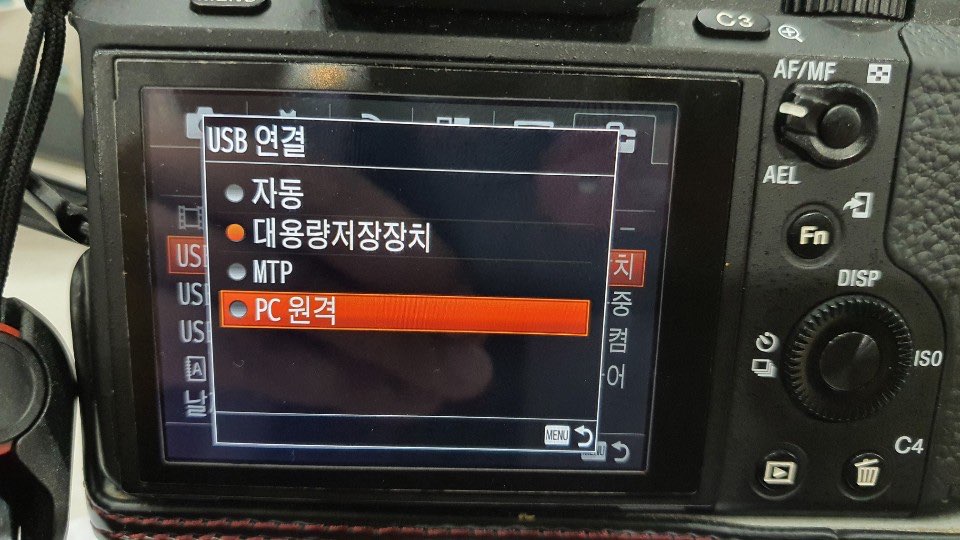
처음 연결을 하면 메뉴에서 USB모드가 "대용량저장장치"로 되어있습니다.
이것을 "PC원격"으로 변경합니다.
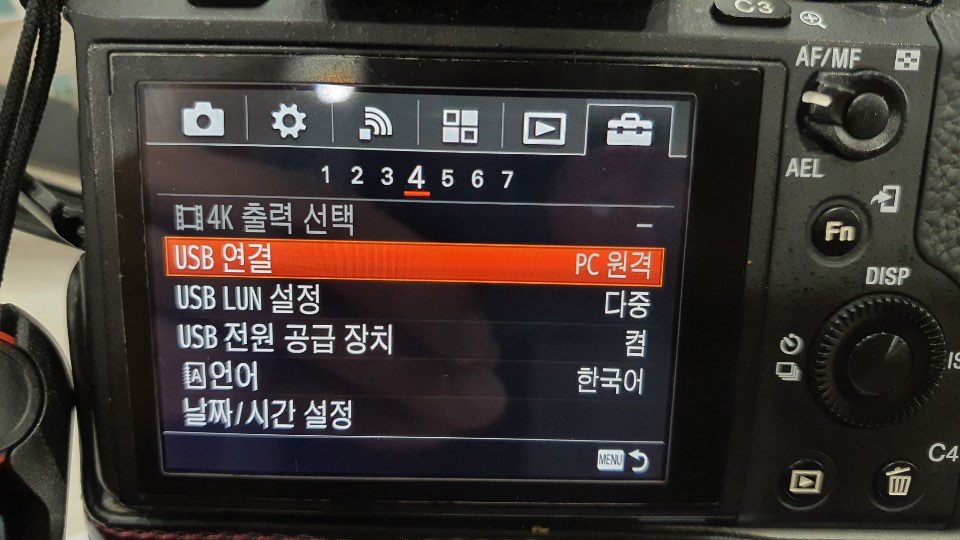
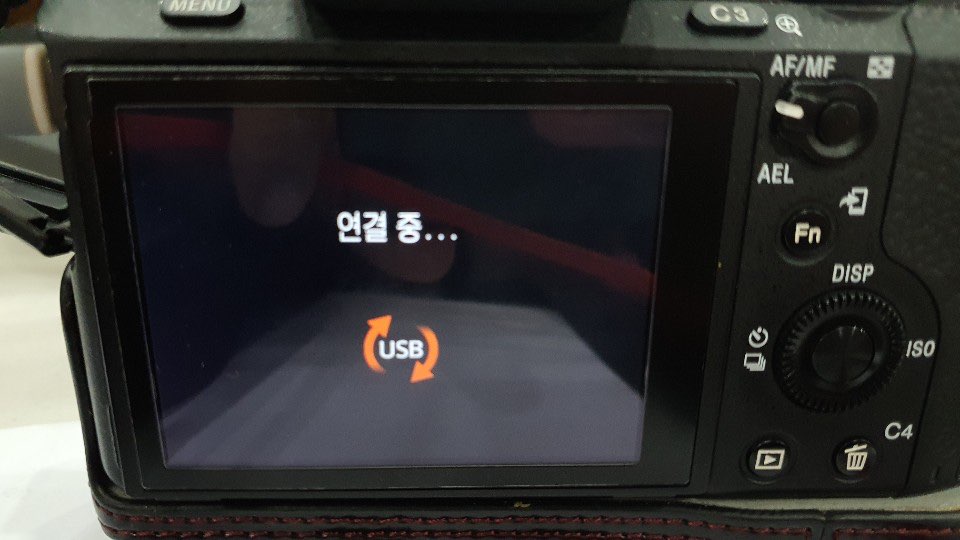
변경을 하면 "연결중"이라는 그림이 뜹니다. 이 화면이 뜨면 PC와의 연결이 준비된 것입니다.
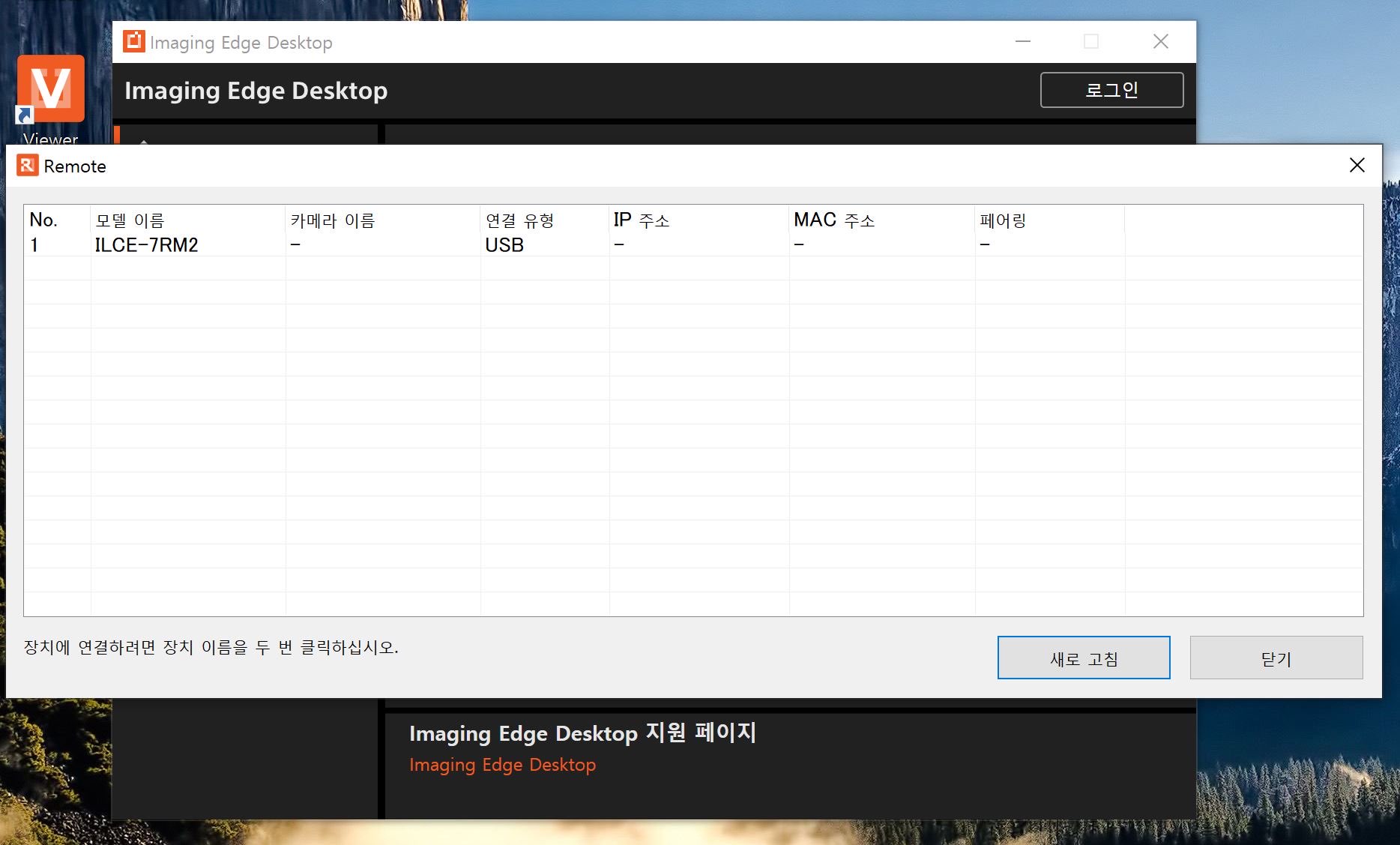
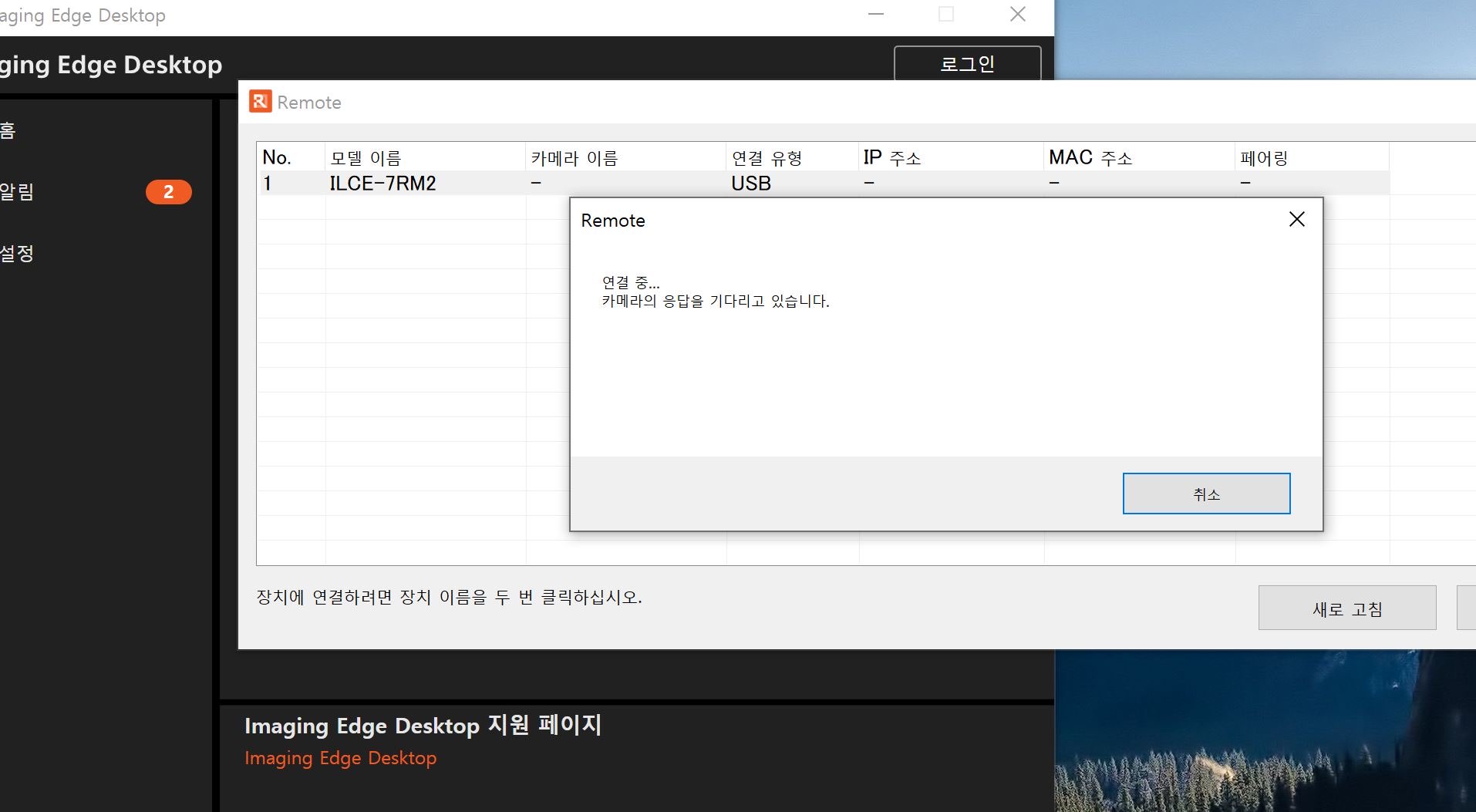
리모트 프로그램에서 카메라를 인식하게 되면, 아래와 같은 화면이 뜨게 됩니다.
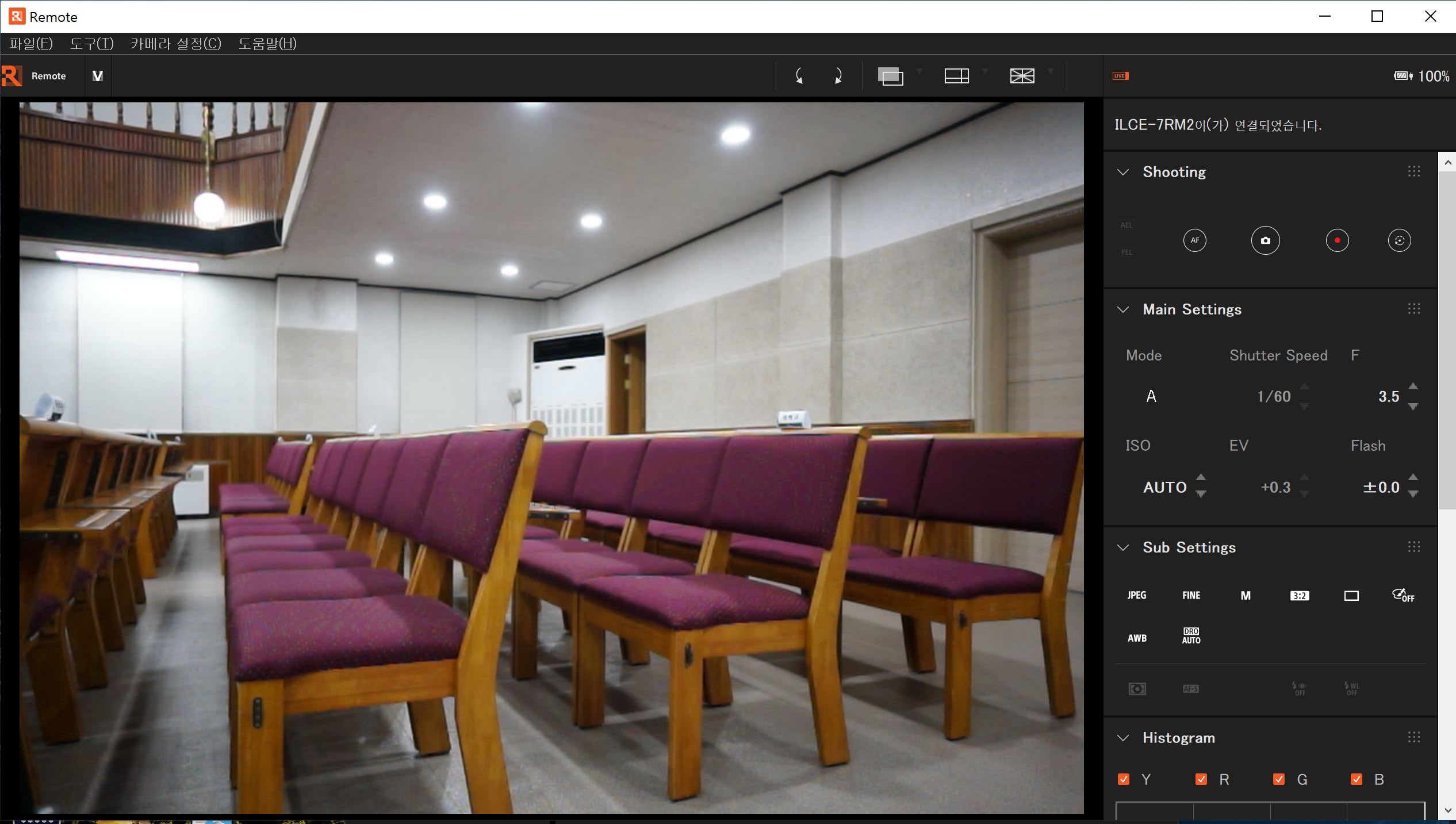
위 화면이 바로 소니카메라의 리모트 프로그램의 화면입니다.
카메라가 찍고 있는 화면으로 보여주는 것입니다.
이 프로그램의 원 기능은 카메라를 원격으로 조정하여 촬영하는 것이지만.
우리는 카메라로 찍히는 화면 부분만 잘라 OBS에서 사용할 것입니다.
[OSB에 카메라 영상 입력하는 방법]
1. 장면목록에서 +버튼을 눌르고, 장면 추가창에서 장면의 이름을 입력합니다.
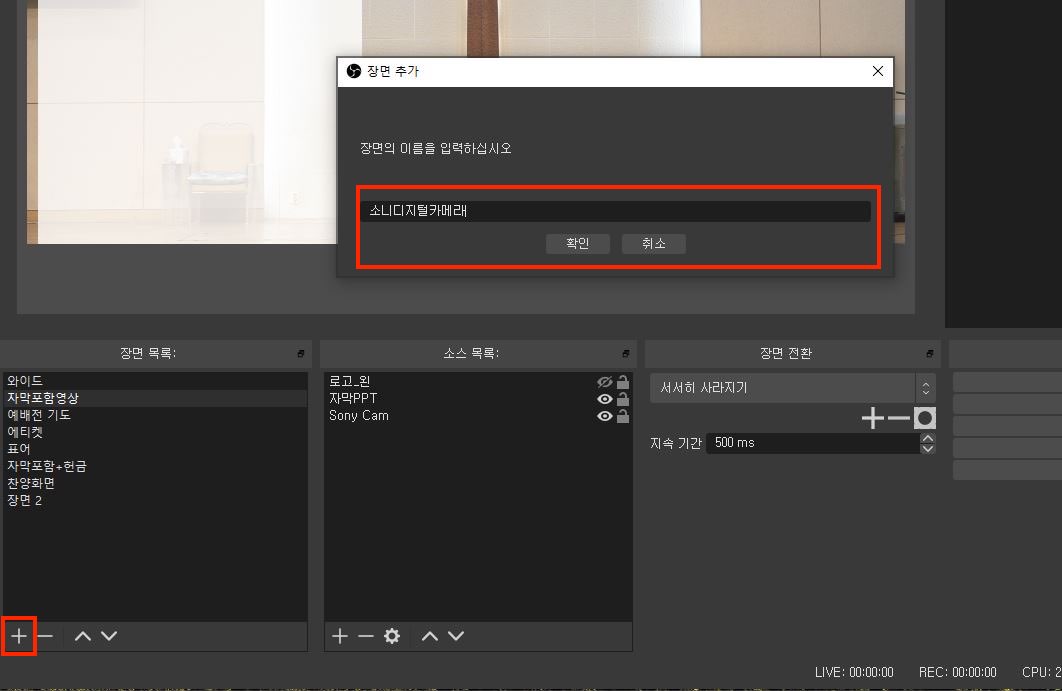
2. 장면목록에 장면을 입력하였다면 빨간색 부분의 +버튼을 누르고, 윈도우캡쳐를 클릭하여 소스를 입력합니다

3. 윈도우 캡쳐를 클릭하며 소스만들기/선택창이 뜹니다. 여기에서 넣을 소스의 이름을 설정합니다. 본인이 알기쉬은 이름으로 적으면 됩니다.
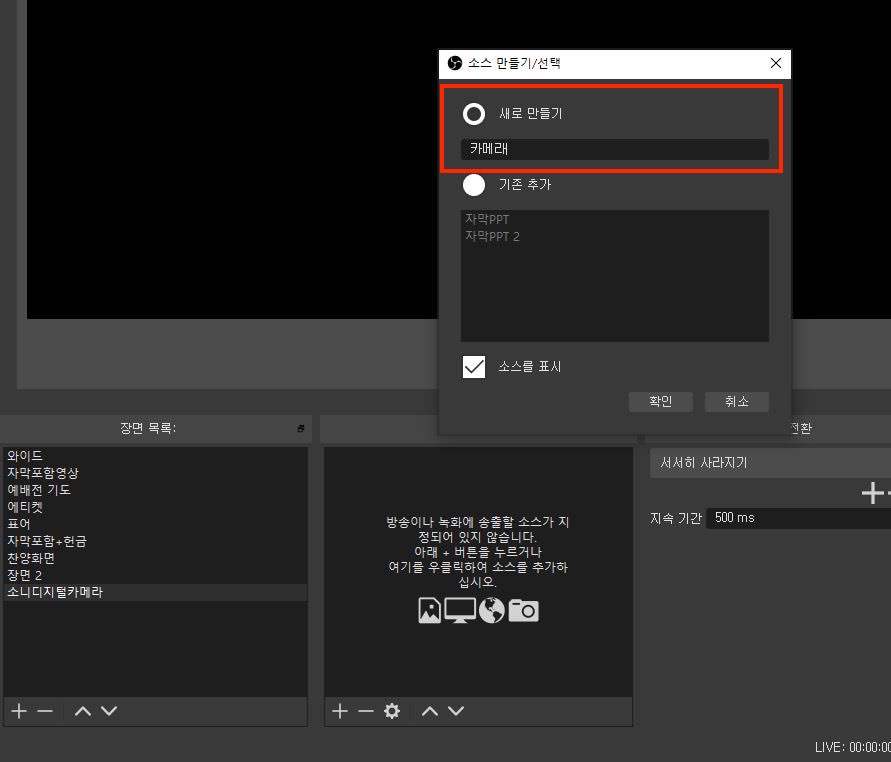
4. 다음과 같이 화면이 뜨면 [Remote.exe]:Remote 라는 리모트프로그램을 선택합니다[맥은 이름이 다를 수 있습니다]
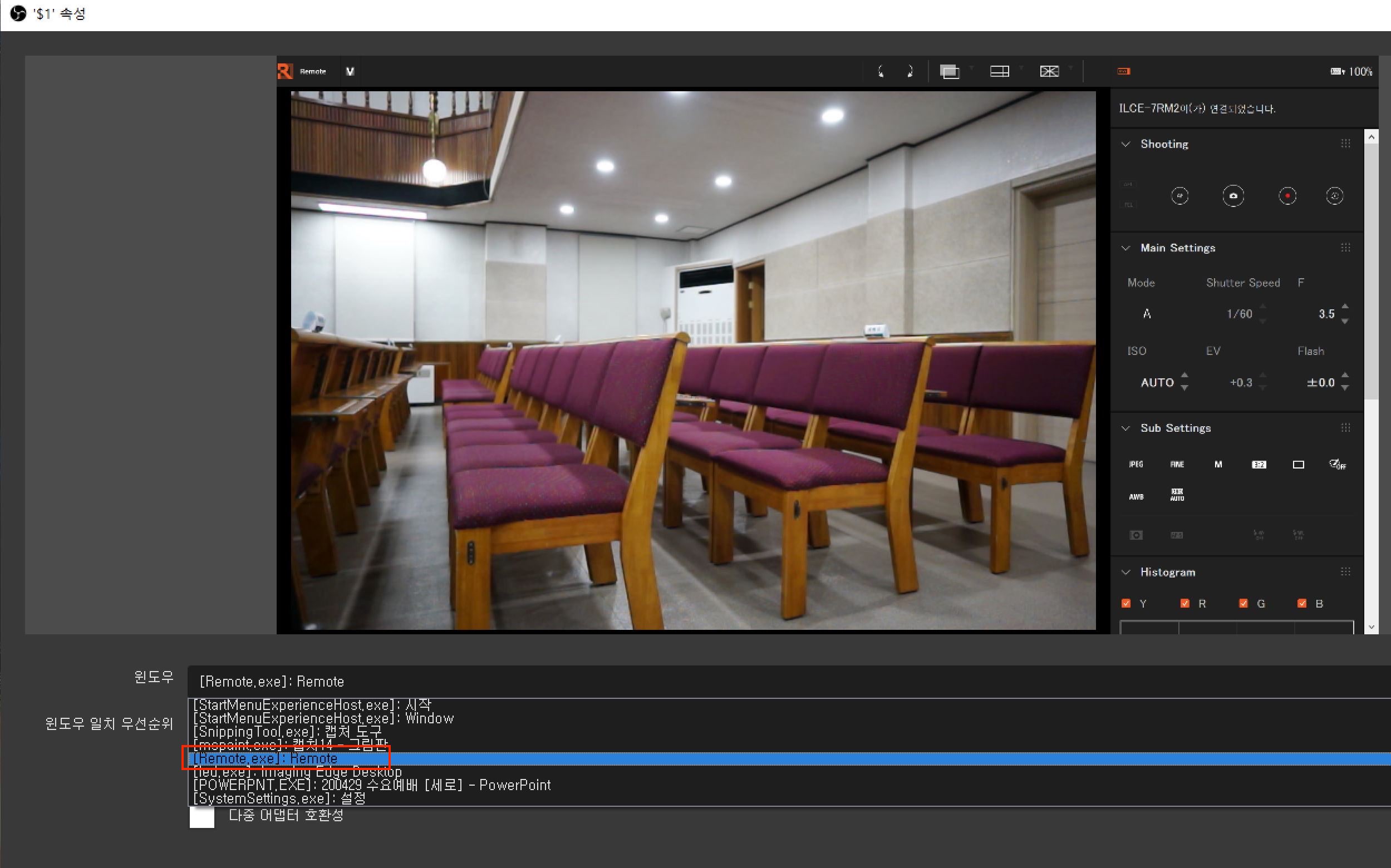
5. 이동하는 커서의 모습이 캡쳐 되지 않도록 커서캡쳐의 선택을 해제합니다.
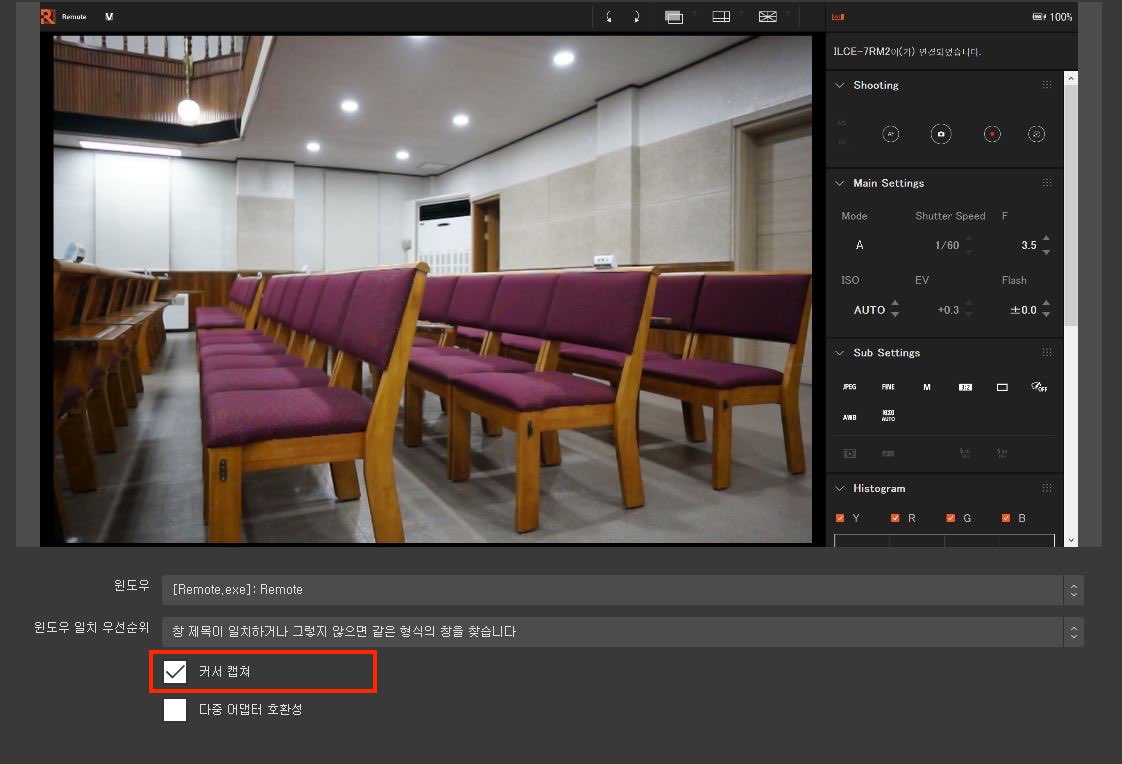
6. 이제 화면중 원하는 부분을 제외한 부분을 잘라내야합니다.
영상소스에서 잘라내는 방법은 4방향 구석에서 Alt버튼을 누르면서 줄이시면 됩니다.
Alt 버튼이 자르는 역할을 합니다.
alt버튼을 누르지 않고 줄이면 화면의 사이즈만 줄어들게 됩니다.(오늘 포스팅의 가장 중요한 부분입니다.)
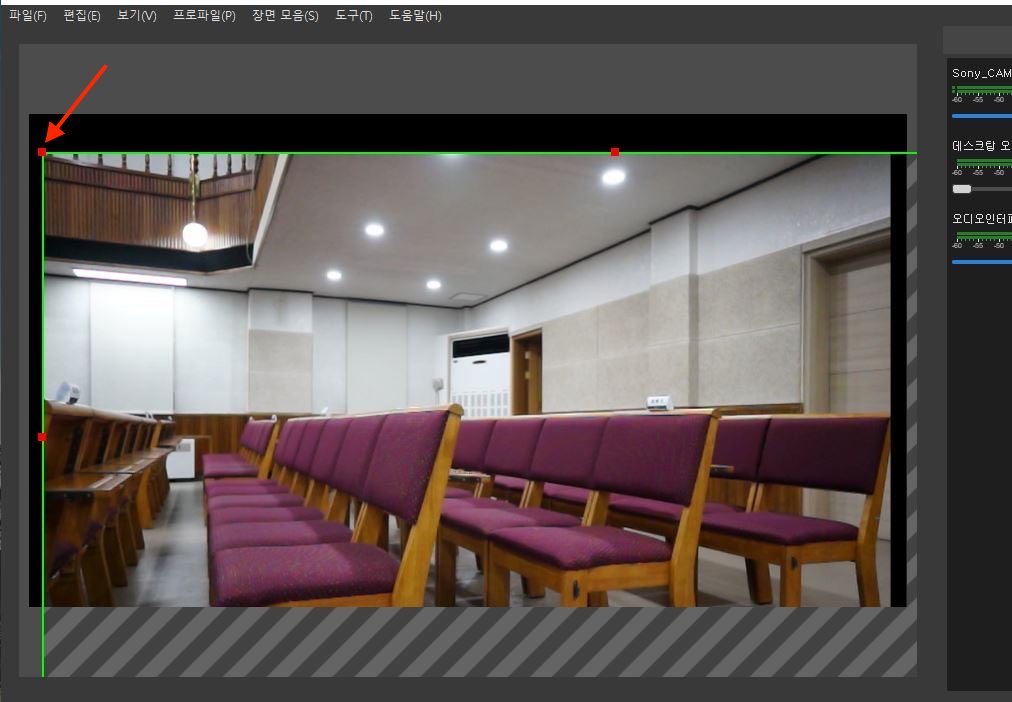
7. 화면사이즈에 맞게 영상을 배치하면 영상불러들이기 성공!
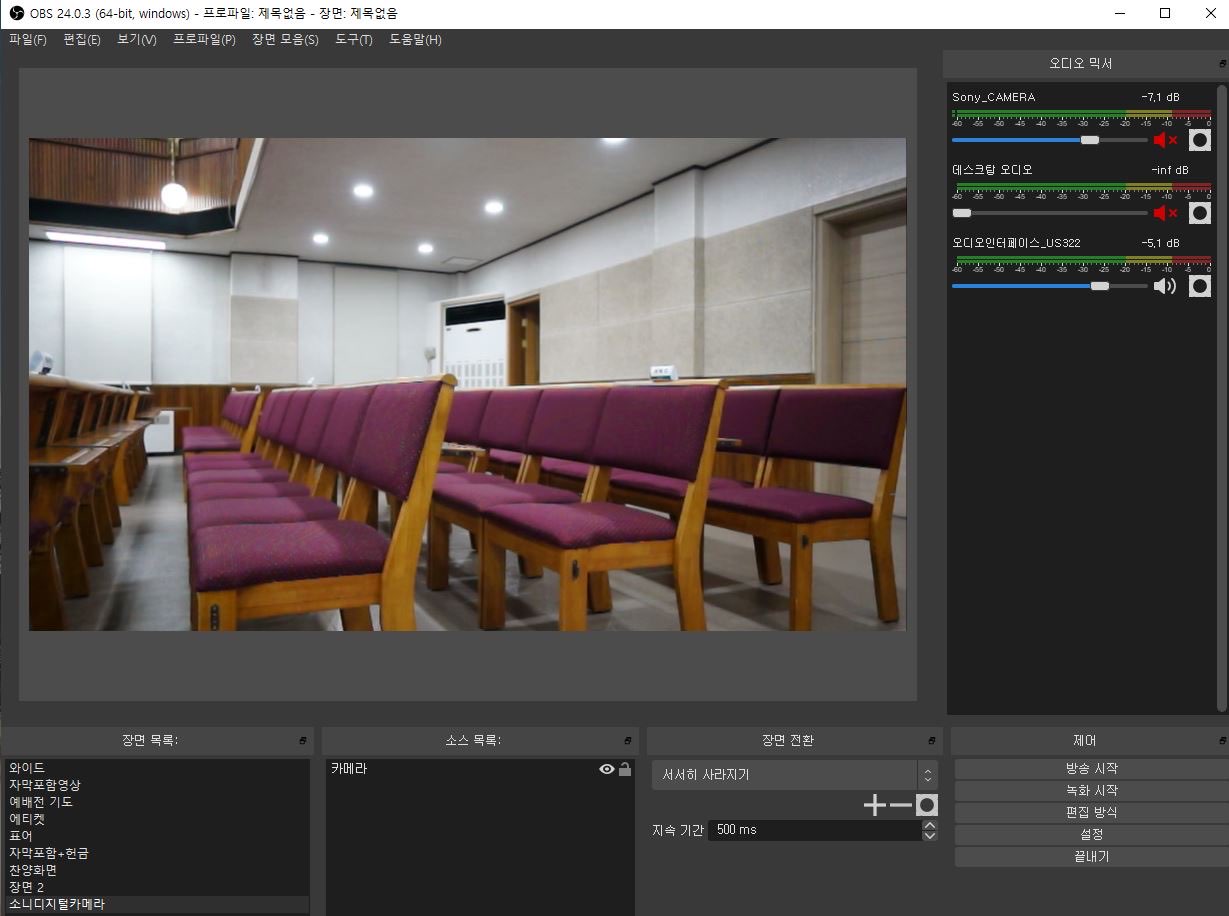
[최종 영상 송출 화면]

[주의사항]
이 방법은 리모트컨트롤프로그램의 화면을 윈도우캡쳐을 통해 불러들인 것입니다. 리모트컨트롤 프로그램을 닫는다면 캡쳐가 불가능합니다. 그렇기에 OBS프로그램이 실행하는 동안 리모트컨트롤 프로그램을 닫으면 안됩니다.
필자는 지난 2주간 온라인 예배에 관한 세미나를 진행했습니다. 캡쳐카드를 구입하기 어려운 분들에게 좀더 나은 방법으로 온라인 방송을 송출을 도울 수있는 방법이 무엇이 있을지 계속 고민해왔습니다. 오늘 고안해낸 방법을 통해 가지고 계시는 미러리스로 캡쳐보드 없이 방송을 진행하셔서 예배와 방송에 작게나마 도움이 되시길 바래봅니다.
유튜브동영상 실시간 온라인예배 중계하는 방법 / 장비 세팅
코로나로 인해 많은 교회들이 유튜브동영상을 통해 실시간 온라인예배 중계를 진해하고 있습니다. 아직 꺼지지 않는 코로나의 여파로 방송 진행을 지속해 오고 있는 교회들이 많은 것으로 압니다. 저희 교회도 아..
bin3papa.tistory.com
유튜브 방송을 위한 OSB Studio "설정" 세팅방법[실시간 방송]
코로나 19로 인해 많은 교회들이 실시간 예배 방송에 대한 필요가 늘어났습니다. 실시간 방송을 하는데 있어서 많은 툴들이 있겠지만, 그 중에서도 가장 보편적이지만 강력한 기능을 가지고 있는 OBS라는 프로그램..
bin3papa.tistory.com

'MEDIA' 카테고리의 다른 글
| 스마트폰 온라인 라이브 방송 아날로그 케이블로 음질개선하는 방법 (19) | 2020.04.29 |
|---|---|
| 오디오인터페이스로 스마트폰 온라인 방송 및 예배 음질개선하기 / iRig Stream (7) | 2020.04.29 |
| 작은교회를 위한 온라인예배 지원사업 정부 지원! 데이터 무제한 (0) | 2020.04.29 |
| 유튜브동영상 실시간 온라인예배 중계하는 방법 / 장비 세팅 (5) | 2020.04.29 |
| 유튜브 방송을 위한 OSB Studio "설정" 세팅방법[실시간 방송] (0) | 2020.04.27 |




